Mạng wifi chạy chậm, trì trệ bao gồm đang ảnh hưởng đến quá trình công việc, các hoạt động trên mạng internet của bạn? trường hợp có, hãy đọc ngay cách tăng vận tốc wifi win 10 sớm nhất có thể được T2QWIFI chia sẻ sau đây.
Bạn đang xem: Cách làm mạng chạy nhanh hơn
Làm sao nhằm tăng tốc độ mạng wifi Win 10 là vụ việc được không ít người sử dụng quan tâm. Bởi lẽ khi vận tốc wifi nhanh nhạy thì công việc sử dụng mạng này cũng sẽ được nâng cấp rõ rệt, các bạn sẽ không phải rơi vào hoàn cảnh trạng thái “mất hứng” khi đang game play hay coi các chương trình bởi độ ậm ạch của mạng, không gặp mặt các sự gắng khi truyền thiết lập file,…Vậy có những cách tăng tốc độ wifi nào giành cho Win 10? Hãy thuộc T2QWIFI khám phá ngay nhé.
Những yếu hèn tố ảnh hưởng đến tốc độ mạng Wifi

Những yếu ớt tố ảnh hưởng đến tốc độ mạng Wifi
Có nhiều tác động đến vận tốc wifi của bạn như: hạn chế băng thông, không ít ứng dụng chạy ngầm cùng các nguyên nhân khác:
Mạng Wifi của các nhà lân cận: gây ra hiện tượng chồng chéo wifi làm giảm vận tốc mạng.Vị trí của bộ định tuyến: không nên được đặt bộ định tuyến quá thấp, nên đặt ở khu vực càng tốt càng giỏi để không ngừng mở rộng phạm vi phân phát sóng của wifi.Bê tông cùng kim loại: các vật liệu này đã làm cản trở tầm hoạt động vui chơi của sóng wifi.Tín hiệu sóng bị nhiễu: do các thiết bị năng lượng điện tử gồm trong gia đình, cỗ định con đường wifi tốt vệ tinh,…Hướng dẫn cách tăng vận tốc wifi win 10 nhanh nhất

Hướng dẫn cách tăng tốc độ wifi win 10 cấp tốc nhất
Để khắc phục hiện tượng lạ wifi chạy chậm, ỳ ạch do các lý do trên khiến ra, quý khách có thể áp dụng một trong những cách đơn giản dưới đây:
Cách 1: Tắt công dụng Windows Update Delivery Optimization
Đây là công dụng thuộc Windows 10 và luôn được bật theo chính sách mặc định. Windows Update Delivery Optimization để giúp người dùng tải phiên bản cập nhật từ máy vi tính thay vì cần tải từ Microsoft.
Khi công dụng này chuyển động sẽ để cho mọi vận dụng hay hoạt động khác bị trì trệ. Ví như như tắt tác dụng này để giúp đỡ ngăn cản hệ thống thiết lập tự động, tốc độ internet đang chạy mượt hơn.
Bước 1: Nhấn tổ hợp Windows + I, chọn Settings (hình bánh răng).Bước 2: Nhấn chọn Update và Security ở hình ảnh Windows Settings.Bước 3: Click vào Advanced Options.Bước 4: Click vào Delivery Optimization.Bước 5: trên mục Allow tải về from other PCs, chuyển sang chế độ OFF với hoàn tất quá trình.Cách 2: Tắt các ứng dụng nền trên Windows 10
Các vận dụng chạy ngầm là nguyên nhân làm chậm trễ mạng wifi, do đó bạn yêu cầu tắt chúng bằng cách thực hiện bước sau:
Bước 1: Nhấn tổ hợp phím Windows+I, chọn Setting rồi lựa chọn mục Privacy.Bước 2: trên mục Background apps, chuyển chế độ OFF để tắt tất cả ứng dụng chạy ngầm sinh hoạt mục Let apps run in the background. Giả dụ muốn cho phép ứng dụng nào kia hoạt động, chúng ta cũng có thể nhấn nút ON cho từng ứng dụng tại vị trí bên dưới.Cách 3: cần sử dụng DNS nhằm tăng tốc mạng
Bước 1: Kích chuột yêu cầu vào biểu tượng wifi trên thanh taskbar, nhấn tuyển lựa Open Network & internet settings.Bước 2: tại mục Ethernet (hoặc tên wifi đang kết nối), click vào Change adapter options.Bước 3: thừa nhận chuột phải vào biểu tượng mạng và lựa chọn Properties.Bước 4: Tìm cùng click gấp đôi mục mạng internet Protocol Version 4.Bước 5: lựa chọn Use the following DNS vps address và nhập DNS của Google. Ở hàng số trên, nhập 8.8.8.8, hàng số dưới nhập 8.8.4.4. Kế tiếp nhấn OK nhằm hoàn tất quá trình.Cách 4: chuyển đổi giá trị số lượng giới hạn băng thôngGiá trị số lượng giới hạn băng thông mặc định là 80% nhằm mục đích hạn chế tình trạng quá thiết lập khi có rất nhiều thiết bị cùng truy cập. Tăng tốc độ wifi mang đến laptop bằng cách chỉnh lại giới hạn băng thông như sau:
Bước 1: Ở ô Search, các bạn gõ từ khóa “gpedit”. Kích con chuột vào Edit group policy (hàng hiển thị đầu tiên).Bước 2: Trong hộp thoại Local Group Policy Editor, chúng ta chọn mục Computer Configuration => click Administrative Templates => Network => QoS Packet Scheduler. Ở mục phía bên phải, chọn Limit reservable bandwidth.Bước 3: lựa chọn Enabled sống mục Limit reservable bandwidth. Tiếp đến, ở mục Bandwidth limit (%) để về quý giá 0. Nhấn lựa chọn Apply và Ok để lưu lại những sửa đổi.
Cách 5: Khởi cồn lại Modem, Router

Khởi rượu cồn lại Modem, Router
Đây là phương pháp tăng vận tốc wifi Win 10 dễ dàng và đơn giản và hiệu quả nhất. Sau một thời hạn dài sử dụng, Router sẽ bị nóng và quá tải, điều này ảnh hưởng đến vận tốc mạng. Khoảng tầm 1-2 tháng, chúng ta cũng có thể tắt Router khoảng 3-5 phút rồi nhảy lại nhằm thiết bị hoạt động tốt hơn.
Bước 1: Rút phích cắm Router cùng ModemBước 2: Chờ khoảng chừng 30 giâyBước 3: cắn lại dây modemBước 4: Chờ ít nhất 60 giâyBước 5: gặm lại routerBước 6: Chờ ít nhất 2 phútBước 7: giờ đồng hồ thì Router cùng Modem đã được khởi đụng lại đúng cách. Hãy kiểm soát xem sự việc đã được khắc phục không nhé.Cách 6: Gỡ ứng dụng One
Note
Ứng dụng One
Note chiếm khác các tài nguyên trên lắp thêm tính, còn nếu như không sử dụng, chúng ta cũng có thể tắt One
Note để tốc độ mạng được nhanh hơn.
Tại ô Search, gõ tự khóa One
Note, kích chọn Uninstall để gỡ setup ứng dụng này.
Trên đó là hướng dẫn cách tăng vận tốc wifi mang đến win 10 nhanh nhất nhưng mà bất cứ người nào cũng có thể tự tiến hành được. Giả dụ trong quy trình áp dụng các phương phương pháp này, người sử dụng có thắc mắc hay chạm mặt vấn đề gì thì hãy liên hệ ngay mang đến T2QWIFI để được lời giải nhé.
Mạng chậm trễ sẽ khiến cho bạn cảm thấy khó tính khi phê duyệt web. Tương đối nhiều người cần sử dụng cũng phản ánh rằng vận tốc mạng bị chậm đi sau thời điểm họ update lên Windows 10/11.Nội dung
Tuy nhiên các bạn cũng không nhất thiết phải quá băn khoăn lo lắng về sự việc này. Chỉ cần điều chỉnh một vài tùy chỉnh đơn giản, bạn cũng có thể tăng tốc độ mạng cho máy vi tính Windows 10/11 của mình. Hãy cùng bài viết tìm gọi một số phương thức dưới trên đây để tự khắc phục vụ việc mạng chậm trên máy tính xách tay Windows nhé.
Các bí quyết tăng vận tốc mạng máy vi tính Windows 10/11
1. Reset Router
Mạng lừ đừ chưa chắc là do PC của bạn. Tương đối nhiều yếu tố tác động đến tốc độ mạng.
Kể cả khi chúng ta kết nối cùng với internet thông qua Wifi hoặc dây cáp, nhằm khắc phục chứng trạng mạng lừ đừ thì biện pháp nhanh và đơn giản dễ dàng nhất là reset lại cỗ định tuyến đường (router).

Các cỗ định con đường có bộ nhớ đệm siêu hạn chế, vì thế rất dễ dẫn mang lại tình trạng chuyển động không bình thường. Khởi rượu cồn lại cũng đồng nghĩa với câu hỏi giải phóng bộ nhớ đệm.
2. Biến hóa vị trí Router
Nếu bạn liên kết mạng trải qua Wifi thì vị trí của cục định tuyến đường rất đặc biệt quan trọng bởi nó ảnh hưởng trực tiếp đến tốc độ internet. Những đồ thứ (vật cản) bao phủ router đôi lúc vô tình cản trở quá trình truyền tín hiệu.

Hơn nữa, các yếu tố khác như chiều cao, phía ăng-ten cùng vỏ bộ định tuyến đường cũng tác động đến cường độ bộc lộ Wifi. Vì chưng vậy, bạn nên thử di chuyển router mang đến một vài vị trí trong phòng và thử kiểm tra tốc độ truy cập mạng internet với mỗi địa chỉ đó.
3. Chuyển đổi DNS
dấn phím cửa sổ, tiếp đến gõ View network connections cùng nhấn Enter.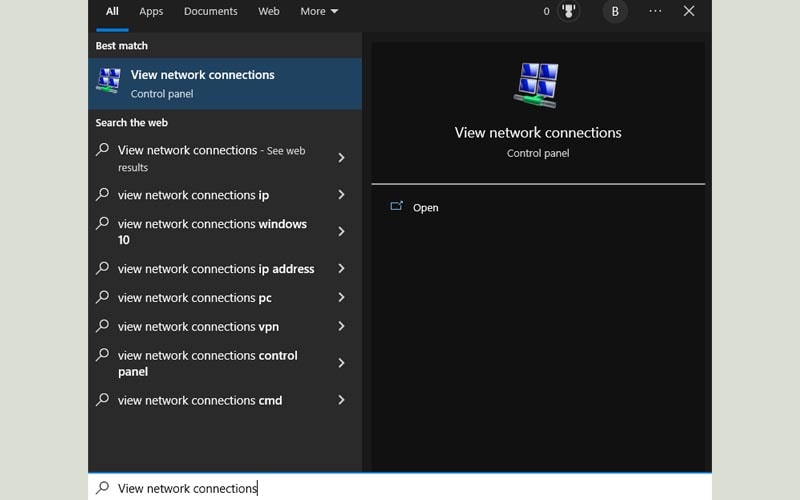
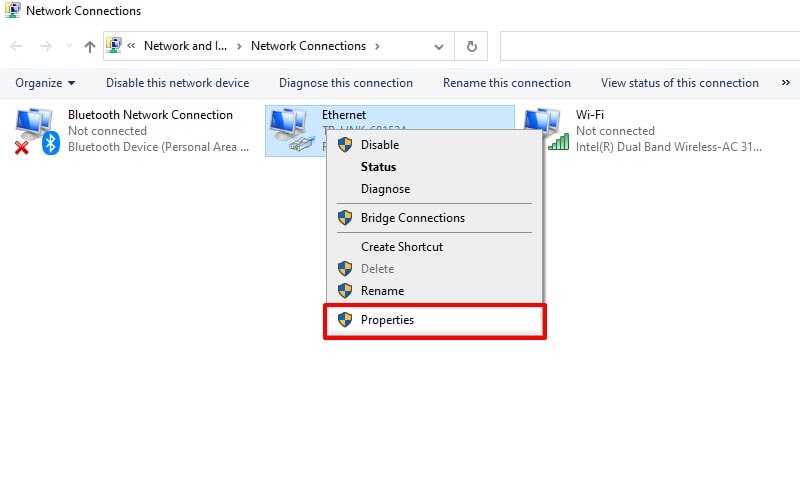
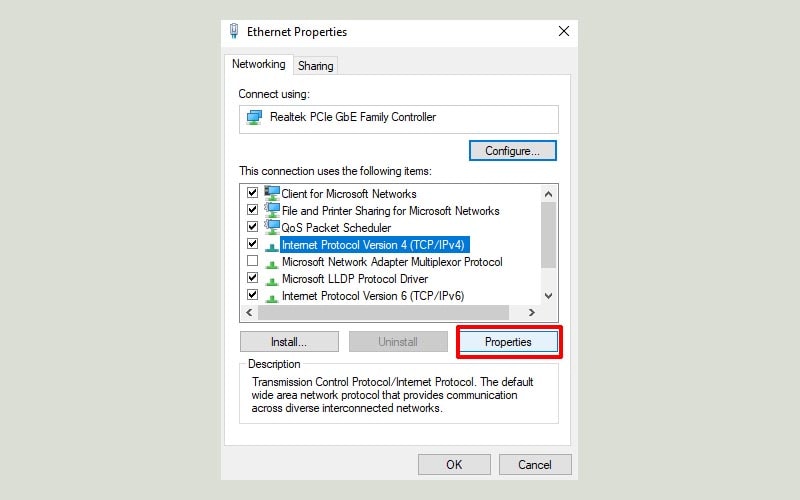
Đối cùng với DNS của Google:
8.8.8.8
8.8.4.4
Đối cùng với Open
DNS:
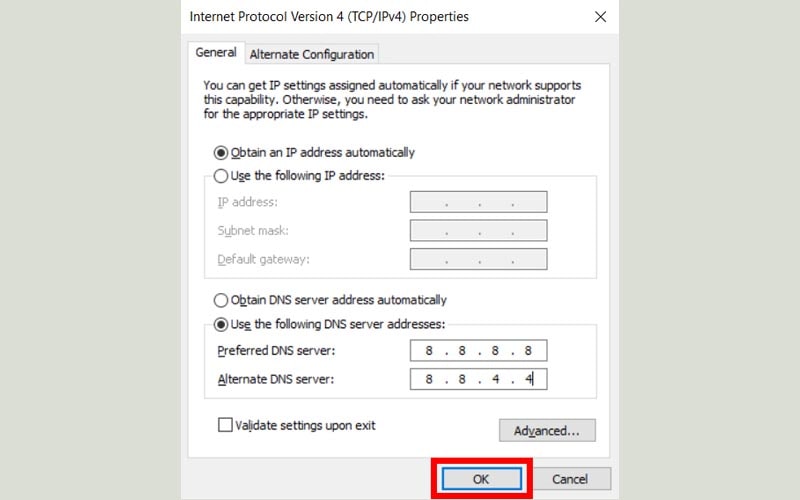
4. Về tối ưu hóa Delivery
thừa nhận phím cửa ngõ sổ, gõ Delivery Optimization Advanced Settings và nhấn Enter.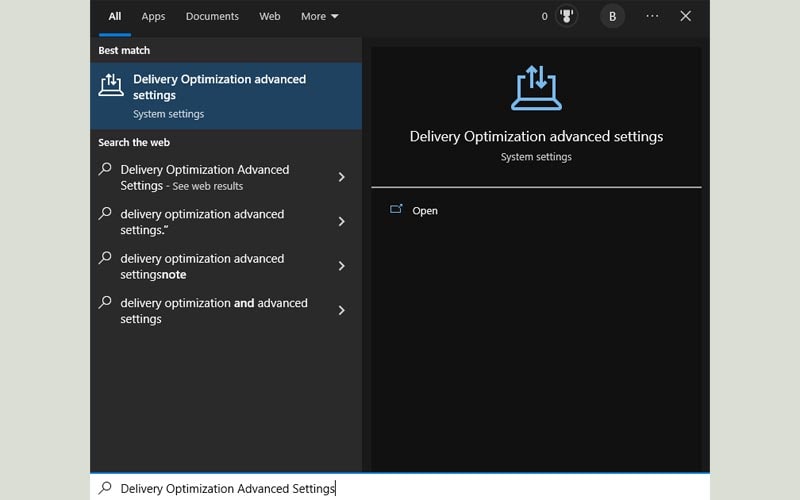
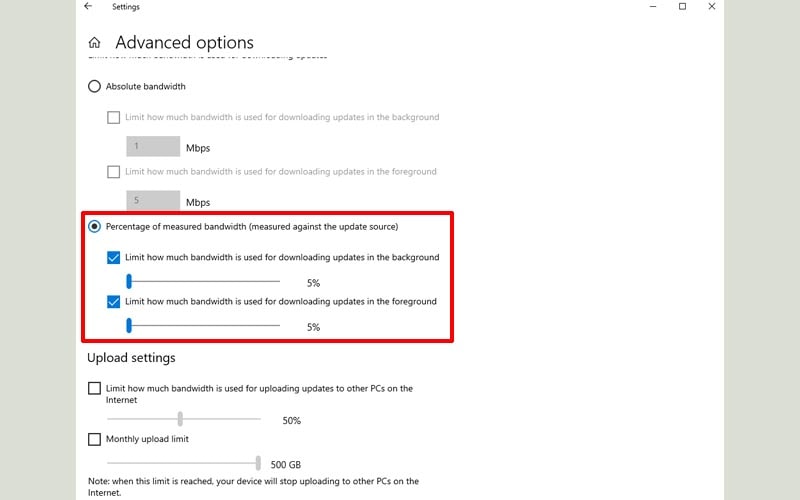
5. Xóa các tệp tin Temp và Cache
thừa nhận phím cửa sổ, gõ Disk cleanup cùng nhấn Enter.
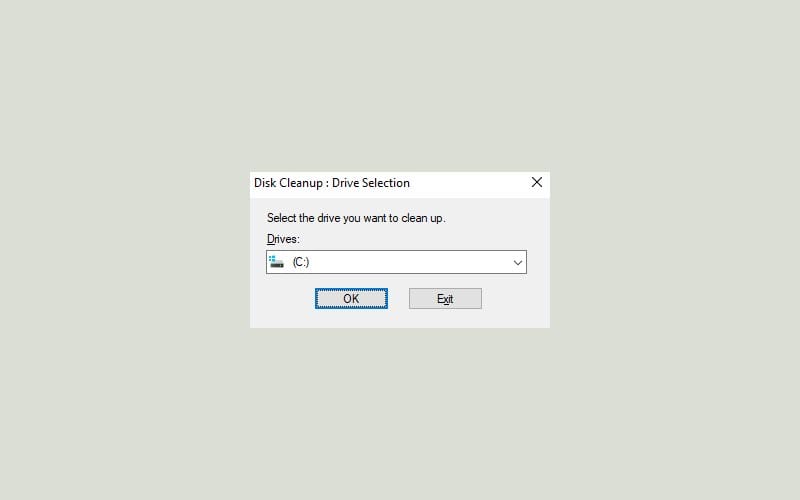
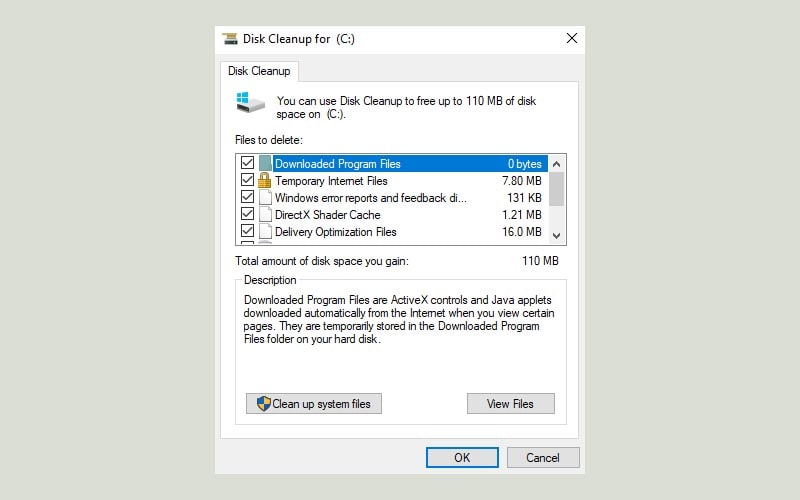
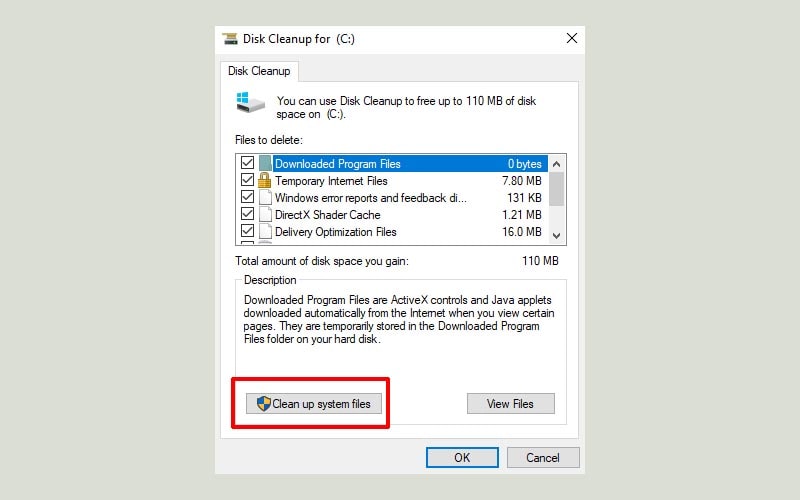
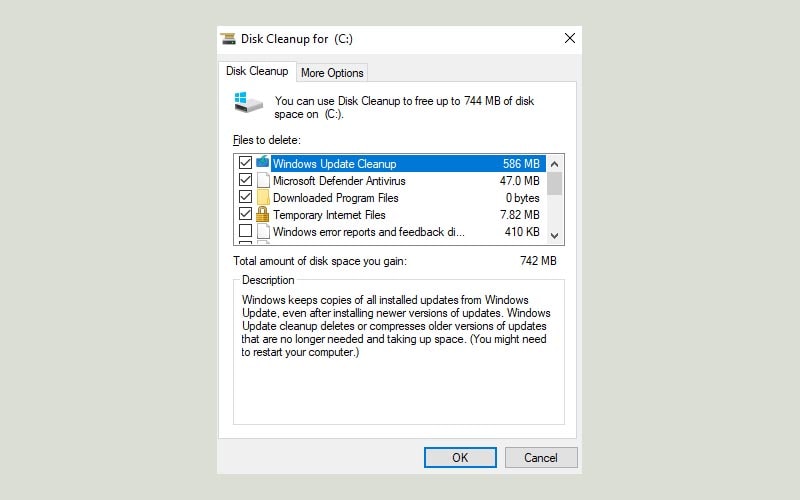
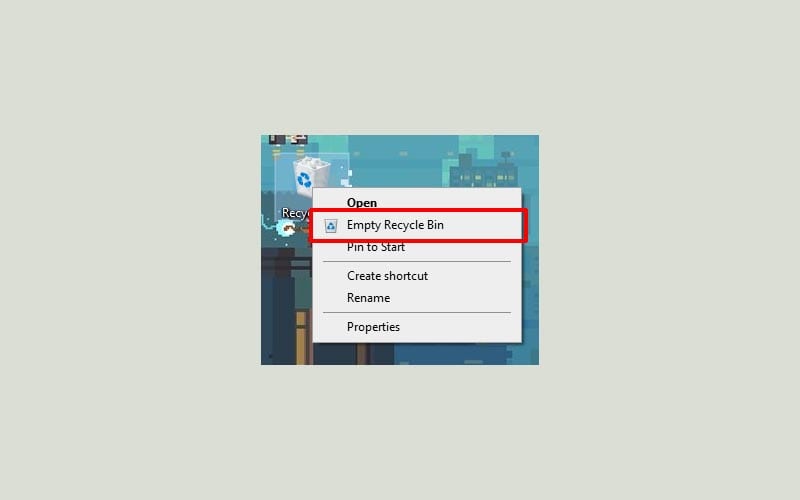
6. Loại bỏ hóa Metered Connections
Nhấn tổ hợp phím Windows + I để mở screen Settings. Tra cứu và lựa chọn Windows Update.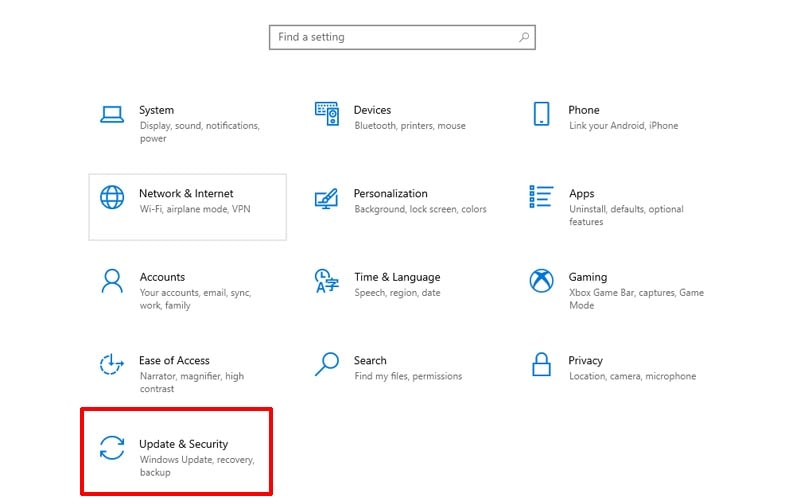
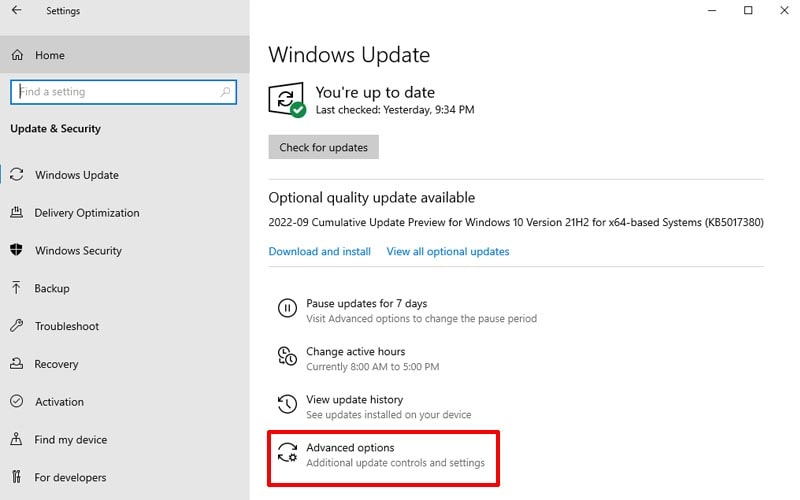
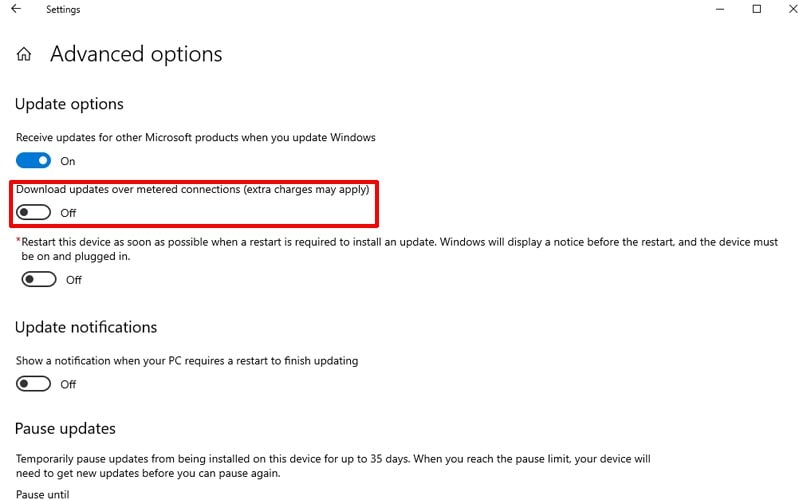
7. Tắt dịch vụ Windows Update
dấn phím cửa sổ, gõ Services và thừa nhận Enter.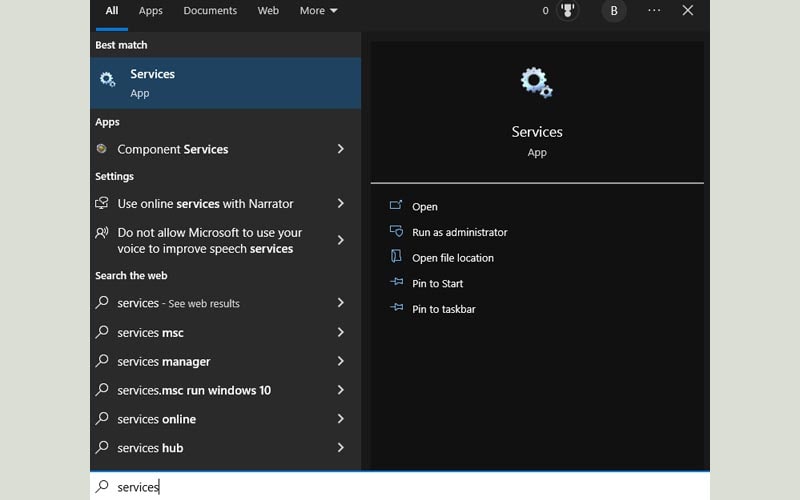
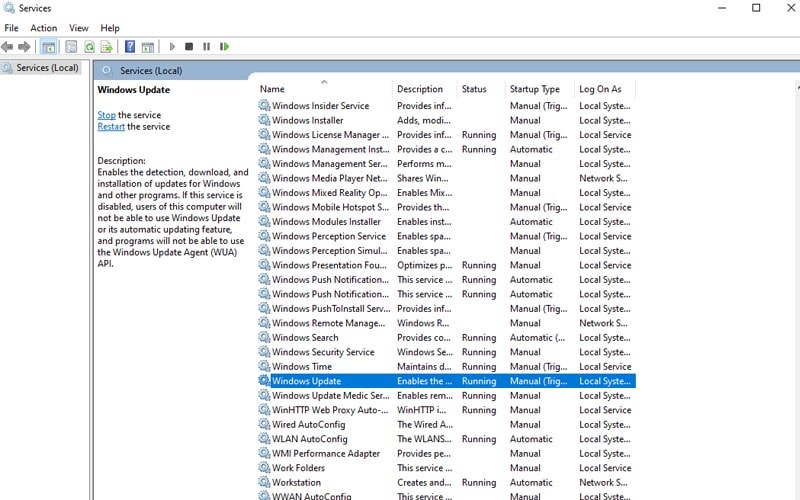
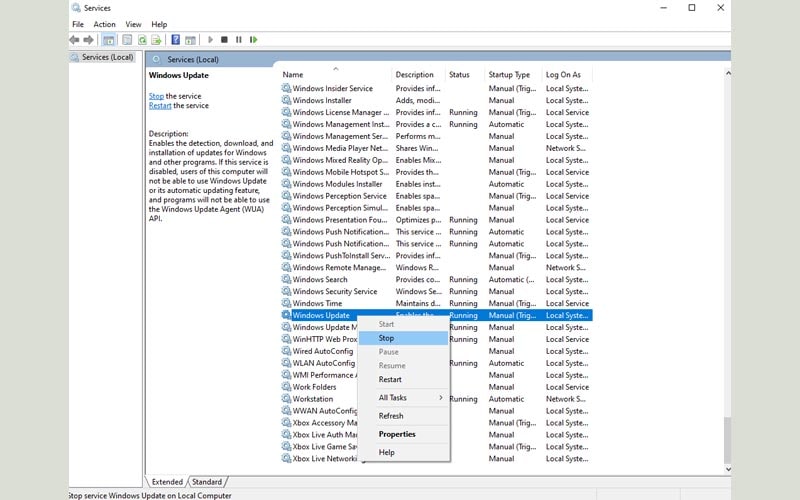
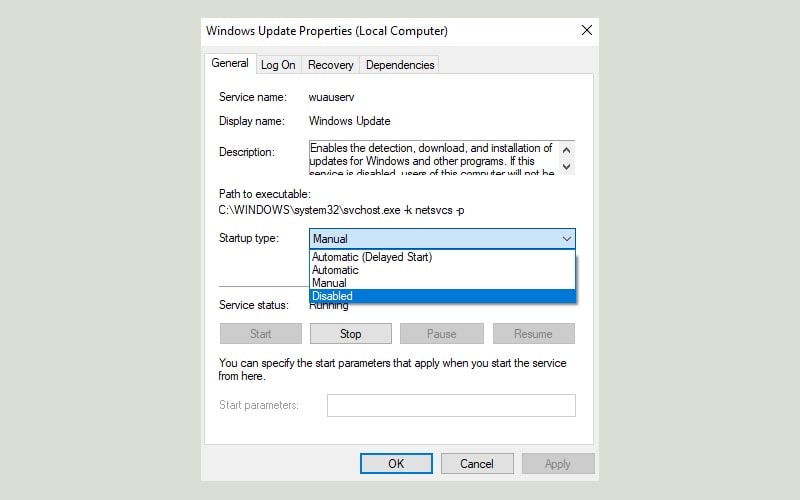
8. Tắt/ nhảy lại Wifi hoặc Ethernet
bấm chuột phải vào hình tượng mạng, lựa chọn Open Network và Internet settings.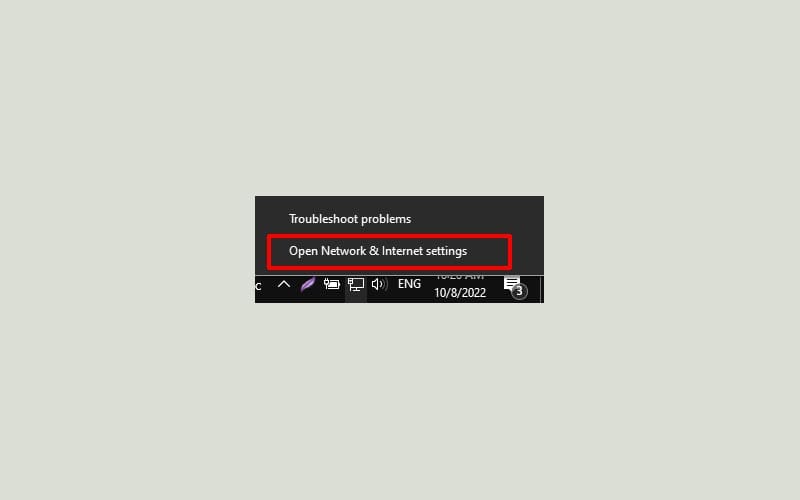
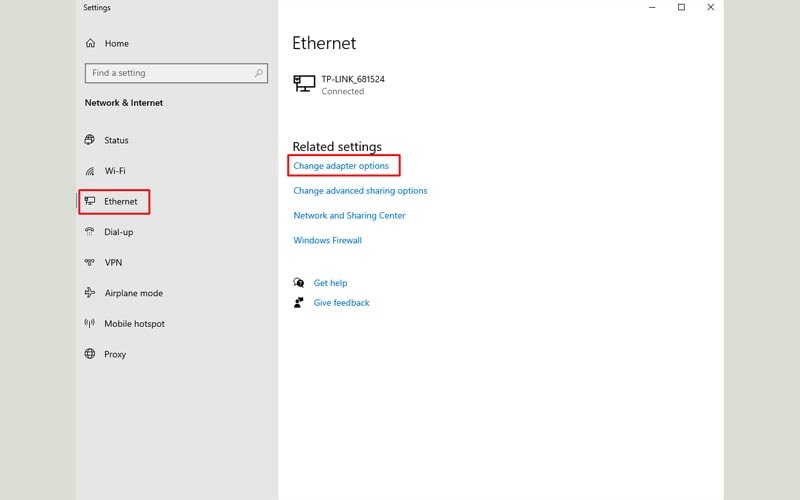
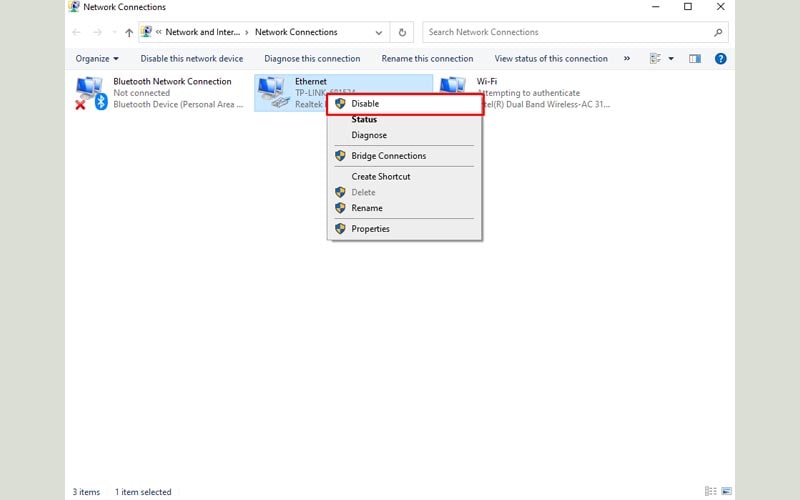
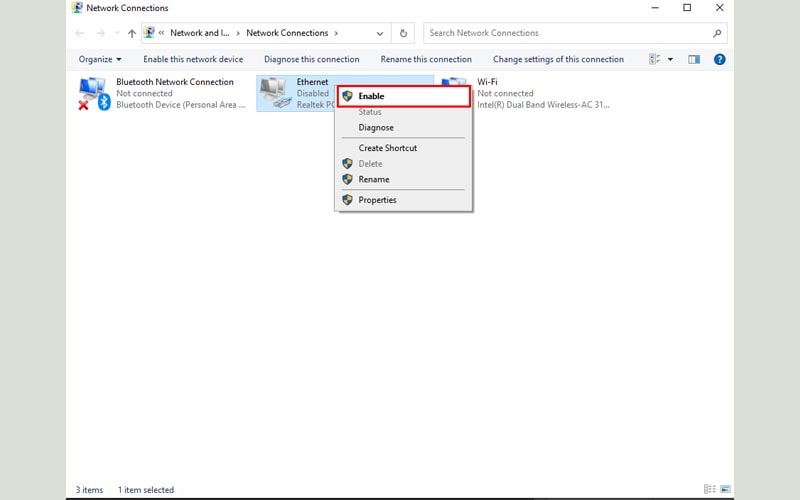
9. Gỡ bỏ ứng dụng Onenote
Nếu không áp dụng đến ứng dụng One
Note, chúng ta nên gỡ nó để tiết kiệm ngân sách và chi phí băng thông giành cho việc đồng nhất hóa những tệp tin và thư mục.
Để xóa ứng dụng này, các bạn chỉ thừa nhận phím cửa ngõ sổ tiếp nối gõ One
Note.
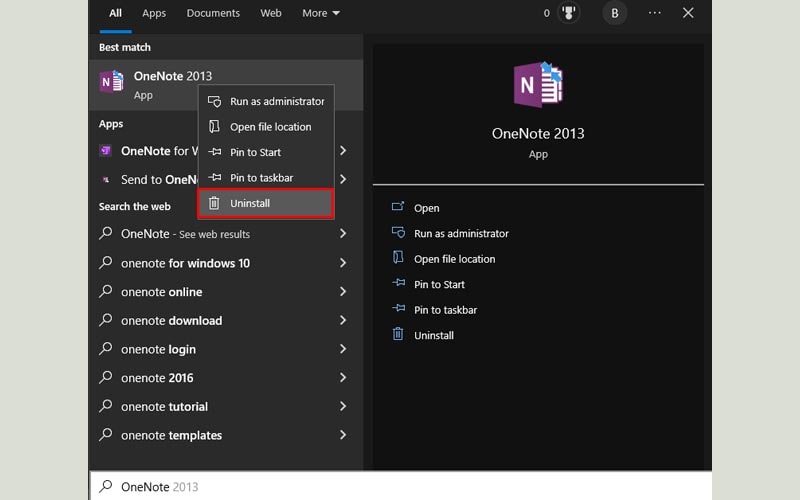
Nhấp chuột đề nghị và chọn Uninstall.
10. Tắt áp dụng chạy nền
Rất nhiều ứng dụng chạy nền có tác dụng ngốn đường truyền dẫn đến tốc độ mạng bị giảm. Bởi vì vậy, bạn phải tắt các ứng dụng chạy nền để tiết kiệm ngân sách băng thông.
Đối cùng với Windows 11
Nhấn tổng hợp phím Windows + I nhằm mở Settings. Tìm và chọn System. Bấm vào Power và Battery. Tiếp sau chọn Battery usage. Ở góc dưới bên đề nghị chọn Sort by Overall usage để tìm ra các ứng dụng tiêu thụ nhiều điện năng nhất.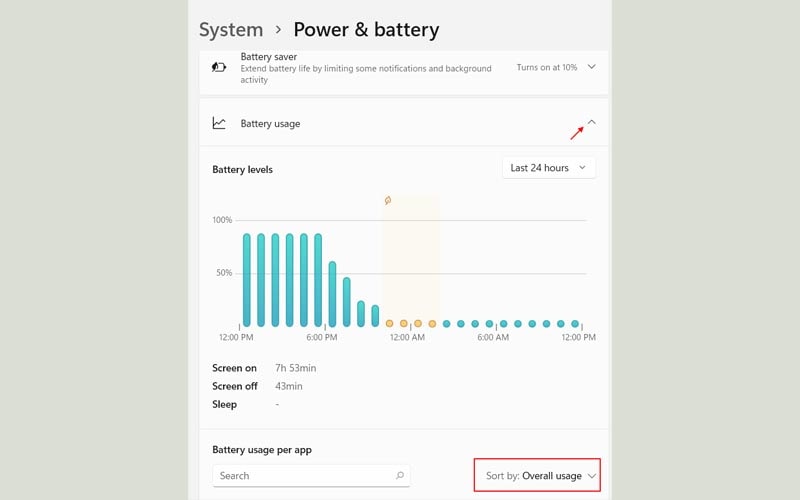
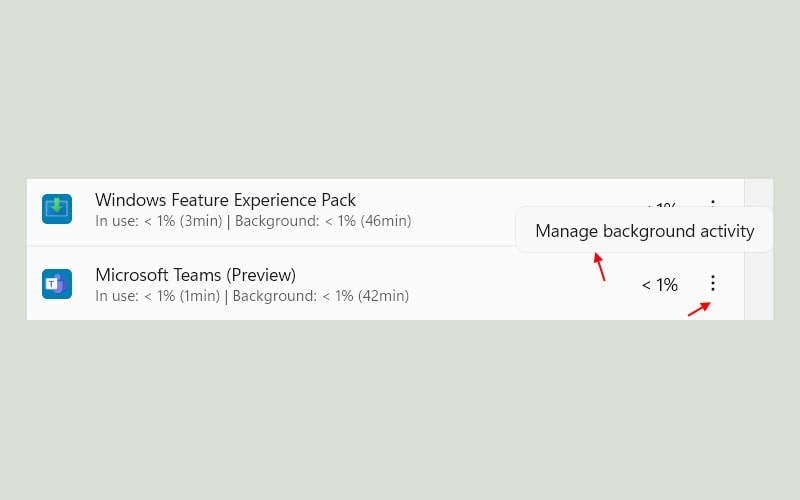
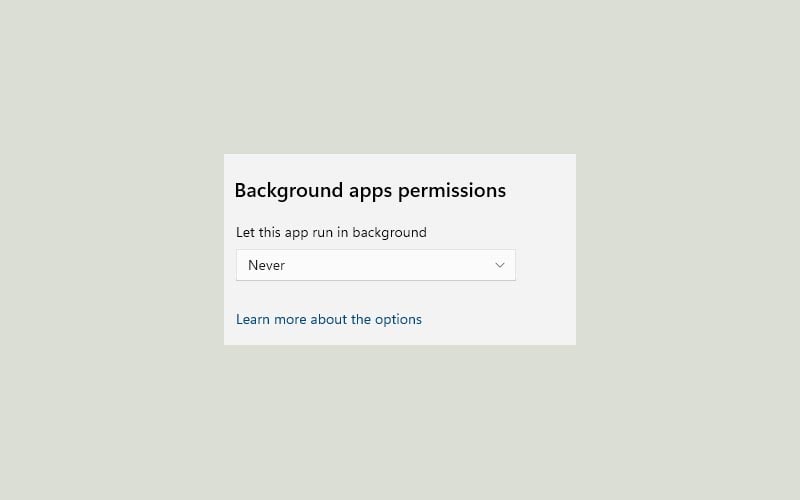
Đối cùng với Windows 10
Nhấn tổ hợp phím Windows + I nhằm mở Settings. Lựa chọn Privacy.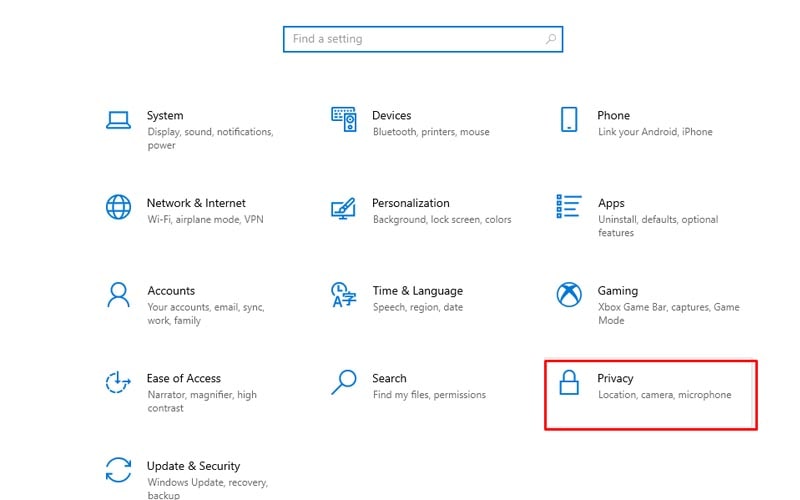
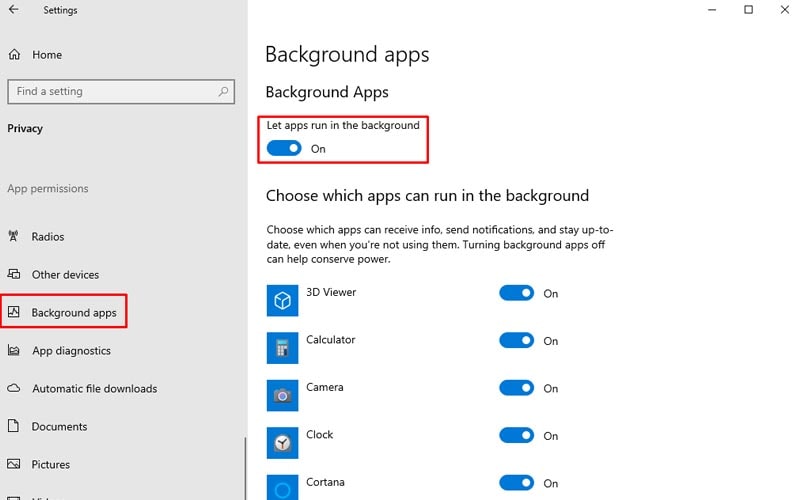
11. Thay đổi giới hạn băng thông
Nhấn tổng hợp phím Windows + R để xuất hiện hộp thoại Run , sau đó nhập gpedit.msc cùng chọn OK.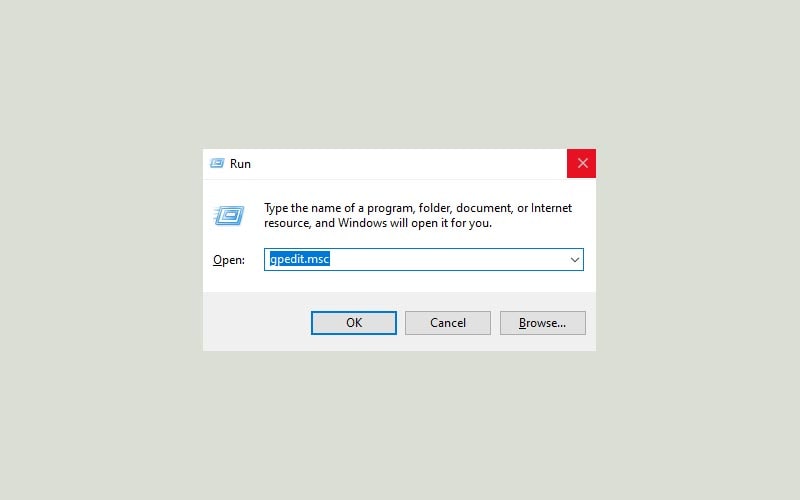
S Packet Scheduler.
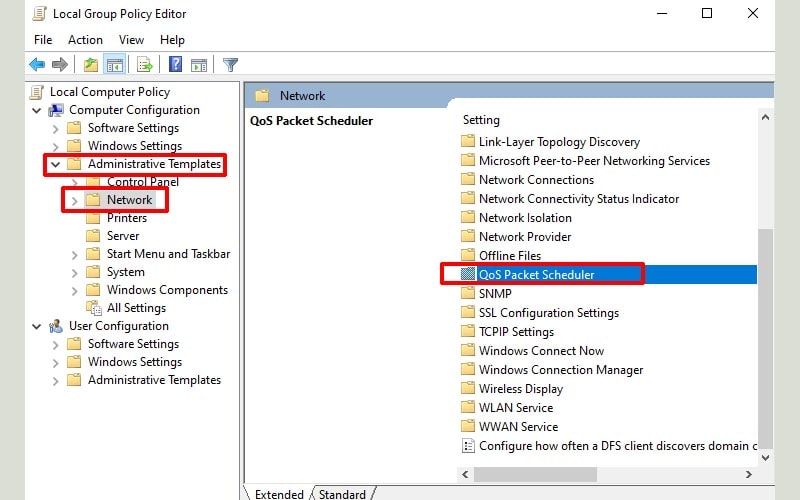
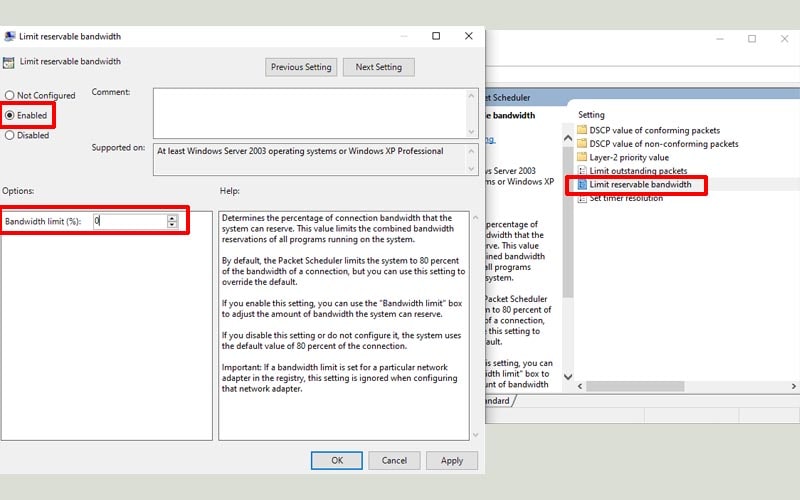
12. Tắt Peer-to-Peer Updates
Nhấn tổ hợp phím Windows + I để mở Settings. Chọn Window Update -> Advanced options -> Delivery Optimization.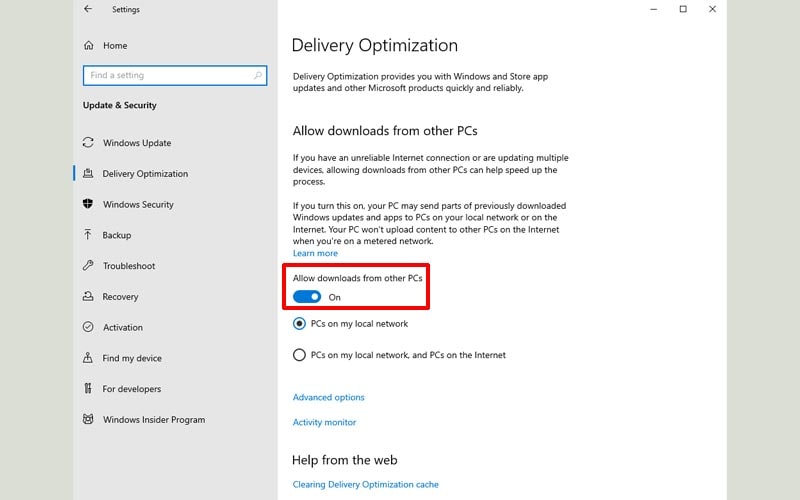
13. Loại bỏ hóa Large Send Offload
Nhấn tổng hợp phím Windows + R, gõ devmgmt.msc cùng nhấn Enter.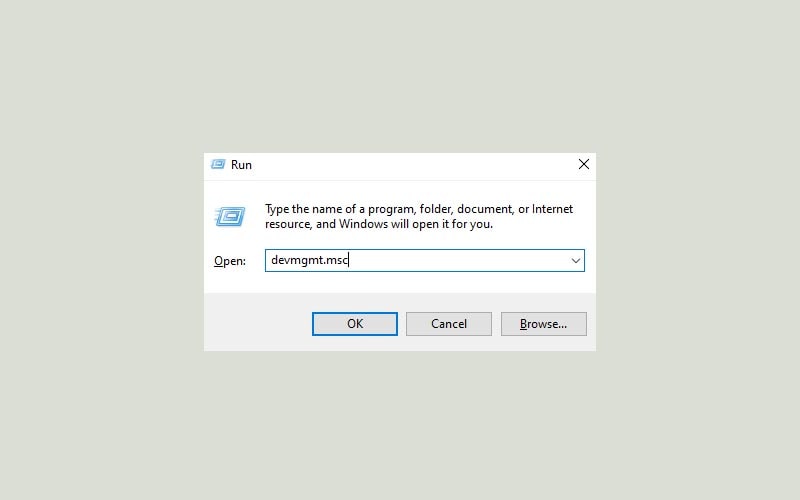
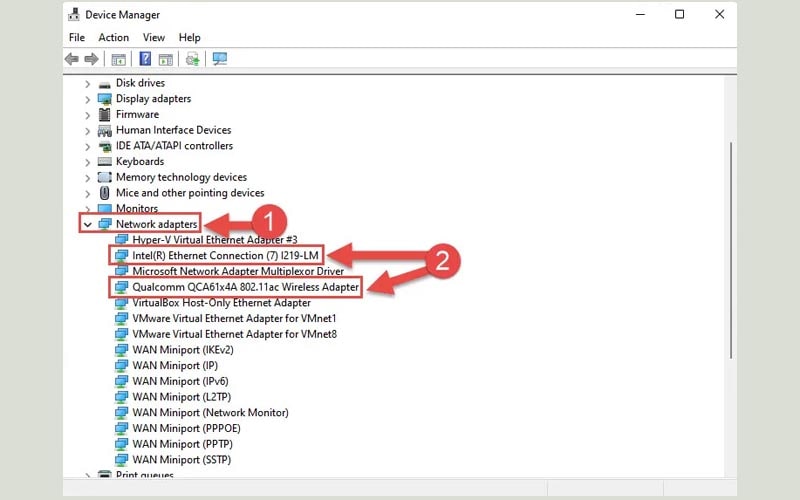
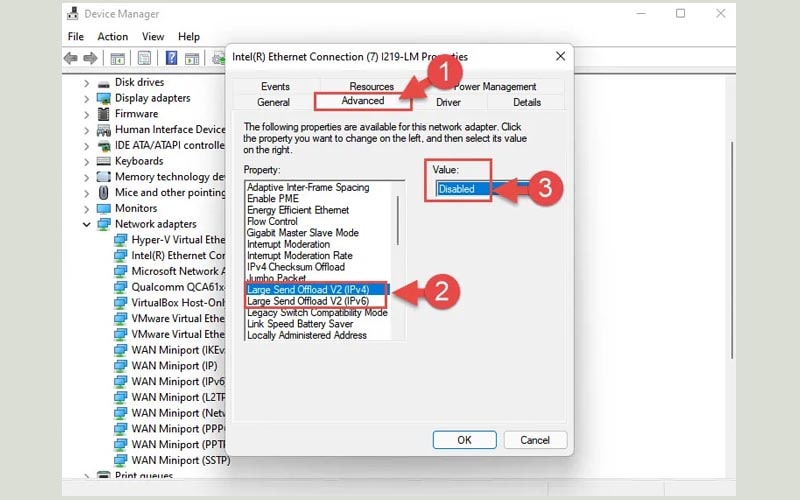
14. Vô hiệu hóa hóa Windows Firewall
Windows Defender Firewall triển khai kiểm tra cơ chế về lưu lượng truy cập trên đồ vật tính, vấn đề đó cũng làm tiêu hao băng thông.
Nhấn tổng hợp phím Windows + S, gõ trường đoản cú khóa Firewall tiếp đến nhấn chọn Windows Defender Firewall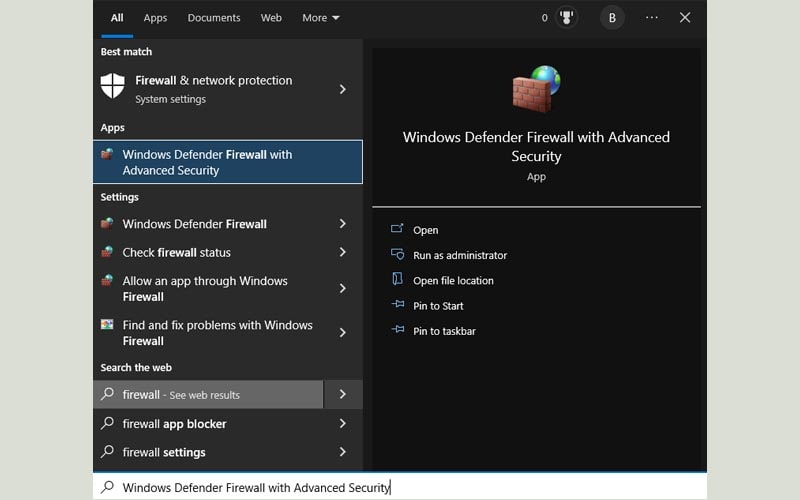
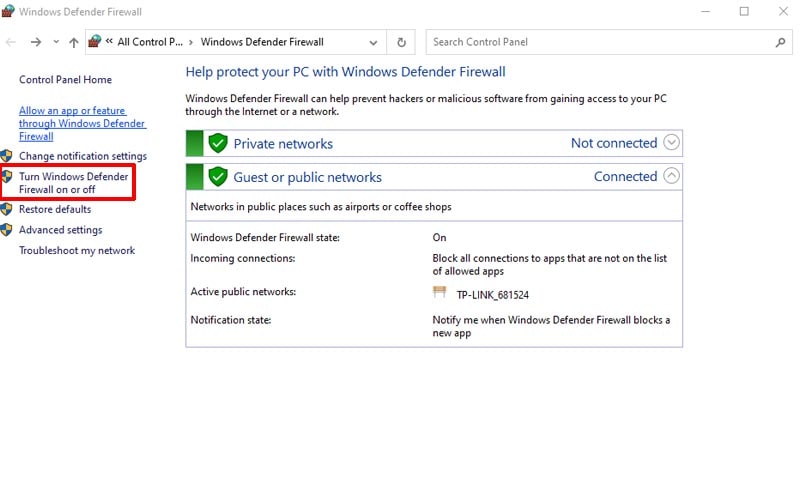
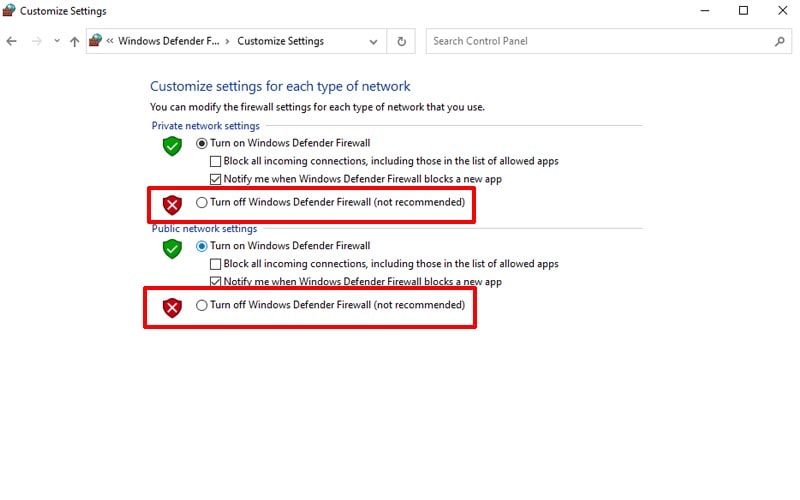
15. Scan PC
Có thể PC của doanh nghiệp đang bị nhiễm phần mềm độc hại, tạo tốn băng thông internet.
nhận phím cửa ngõ sổ, gõ Virus & threat protection và nhấn Enter.
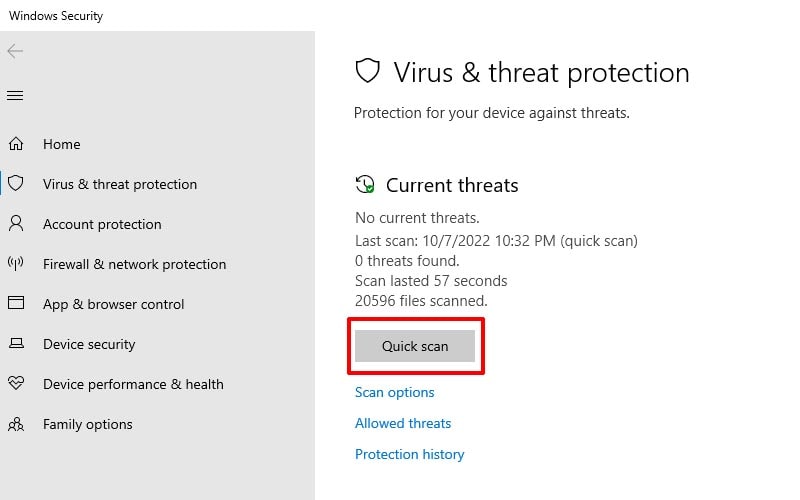
16. Loại bỏ hóa Window Auto-Tuning
Window Auto-Tuning là 1 trong tính năng được ra mắt cùng cùng với sự trình làng của Windows 10. Tính năng này giúp theo dõi băng thông, độ trễ mạng với độ trễ ứng dụng. Từ đó nâng cao hiệu năng của những chương trình dấn dữ liệu thông qua mạng internet.
Có các ý nhận định rằng việc tắt khả năng này đi sẽ làm cho tăng vận tốc mạng. Tuy nhiên cũng có tương đối nhiều người nhận định rằng vô hiệu hóa Window Auto-Tuning không hầu như không nâng cao tốc độ mạng mà còn giúp chậm đi.
Cách đánh giá trạng thái Window Auto-Tuning open số Command Prompt bằng cách gõ cmd vào thanh tìm kiếm với chạy dưới quyền Admin.

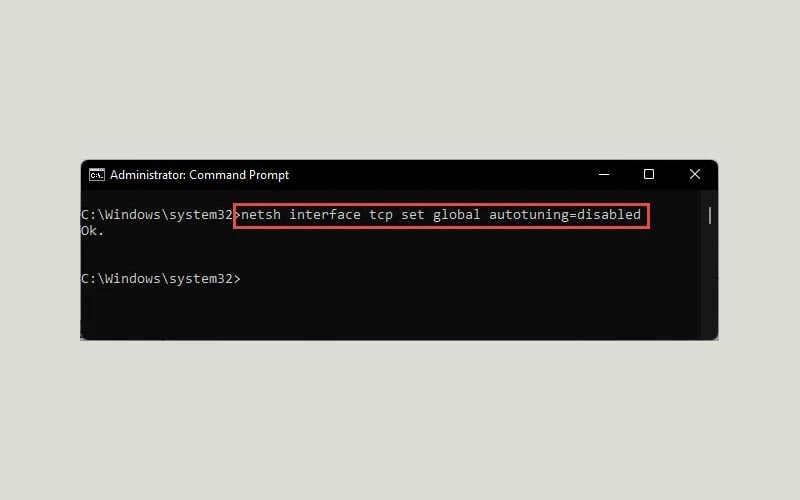
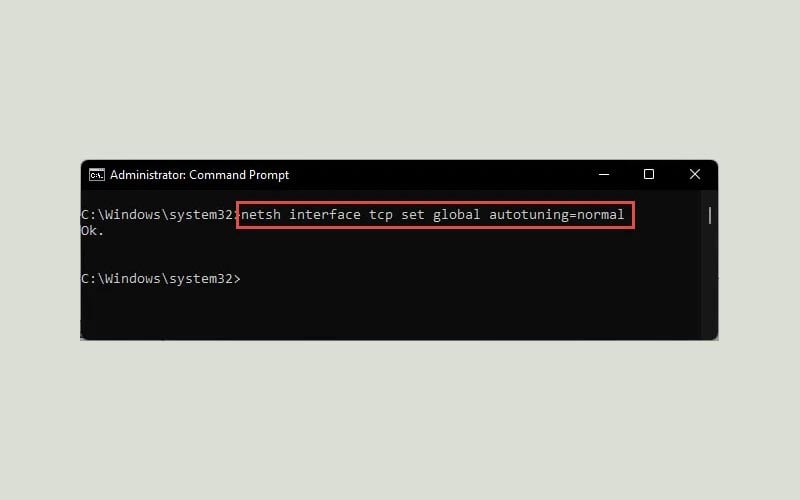
Bạn đề xuất thử cả 2 trạng thái của Window Auto-Tuning xem có nâng cao tốc độ mạng không.
17. Flush DNS
PC lưu trữ danh sách các trang web họ thường truy vấn cũng như showroom IP của chúng. Danh sách này được lưu trữ trong DNS Resolver Cache.
Dữ liệu này sau một thời gian sẽ trở lên “lỗi thời”. Điều này có thể tác động tới vận tốc mạng bởi PC rất cần phải tìm kiếm DNS cho từng website mới.
Để xóa DNS Resolver Cache chúng ta thực hiện nay như sau.
Mở cửa sổ Command Prompt bằng cách gõ cmd vào thanh search.
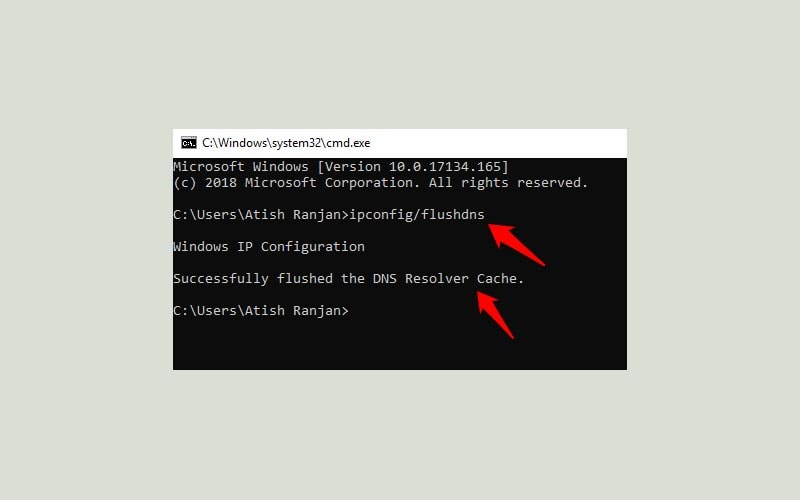
Gõ ipconfig/flushdns với nhấn Enter.
18. Biến đổi kênh Wifi
Kênh là nơi mà làm việc đó những thiết bị trao đổi dữ liệu không dây.
Công nghệ Wifi lúc này (Wifi 6) chuyển động trên 2 băng tần 2.4GHz (2.4GHz cho tới 2.5GHz) và 5GHz (5.2GHz cho tới 5.8GHz).
Về tốc độ thì băng tần 5GHz hơn nhiều so cùng với 2.4GHz. Tuy vậy độ bao phủ của băng tần 2.4GHz lại tốt hơn 5GHz. Vị thế, nếu như thiết bị của khách hàng hỗ trợ cả 2 băng tần trên, lúc ở quá xa so với cỗ định đường thì rất rất có thể nó đang thực hiện băng tần 2.4GHz, dẫn đến tốc độ truy cập mạng internet chậm.
Để thay đổi kênh Wifi, chúng ta làm theo các bước dưới đây.
Nhấn tổng hợp phím Windows + R, tiếp đến gõ ncpa.cpl với nhấn Enter.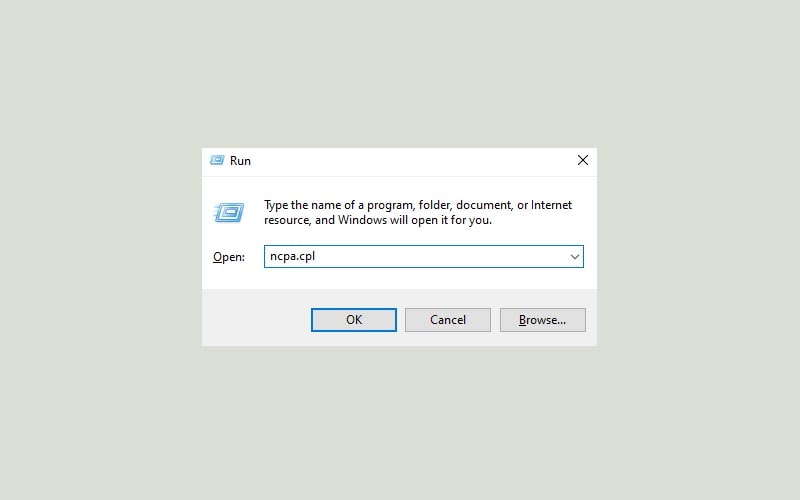
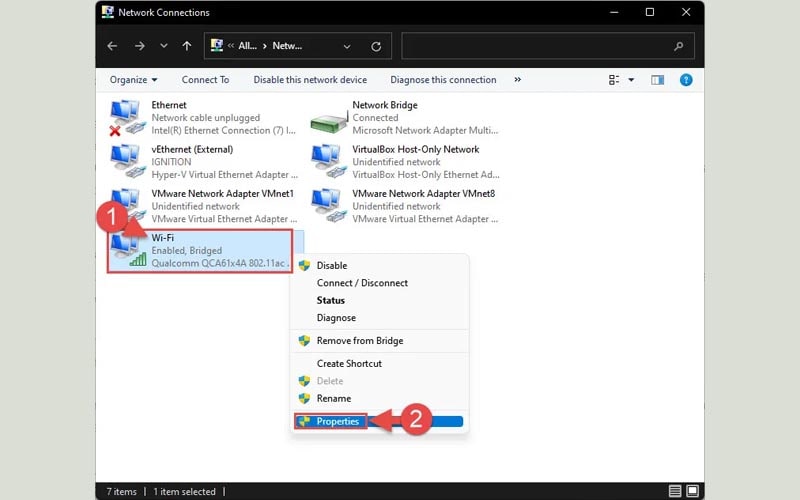
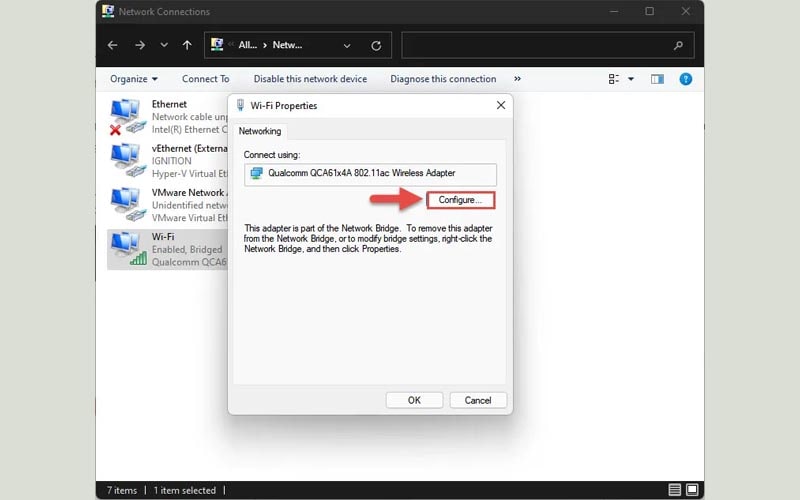
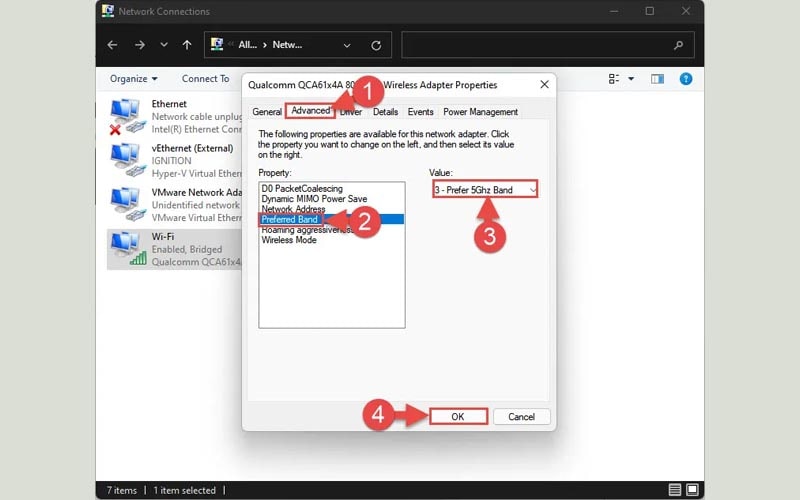
19. áp dụng cáp Ethernet

Nếu có thể, chúng ta nên thực hiện cáp Ethernet để kết nối internet thay do dùng Wifi. Vì sao là vị đường truyền thông media qua dây cáp sẽ không nhiều bị tác động bởi các yếu tố bên phía ngoài hơn so với việc truyền biểu đạt không dây.
Xem thêm: Kinh Nghiệm Khi Mua Xe Tay Ga Cũ Giá Rẻ Tp, Top 15 Mẫu Xe Tay Ga Cũ Giá Rẻ Nhất Hiện Nay
20. đổi khác gói mạng
Nếu vẫn thử tất cả các cách trên nhưng vẫn không đem lại công dụng thì có lẽ bạn đề nghị nghĩ cho tới phương án nâng cấp gói mạng.