Thủ thuật bí quyết ghép khía cạnh trong Photoshop từ khóa lâu đã trở nên phổ biến, không chỉ những nhà xây dựng đồ họa chuyên nghiệp và tất cả những người sử dụng Photoshop nghiệp dư đều rất có thể làm được. Kĩ năng này có lẽ rằng là vệt mốc trước tiên mà người nào cũng sẽ cố gắng làm được khi ban đầu nghịch ngợm cùng với Photoshop. Điều cực nhọc nhất là việc đồng nhất được màu da giữa hai khuôn phương diện mà các bạn đang cố gắng ghép, nhưng với những upgrade qua các bạn dạng Photoshop, bài toán này chỉ tốn vài cú nhấp chuột!

Bước 1: File > open để mở bức hình ảnh bạn buộc phải cắt khuôn mặt để ghép lịch sự bức ảnh khác.
Bạn đang xem: Kỹ thuật ghép ảnh trong photoshop
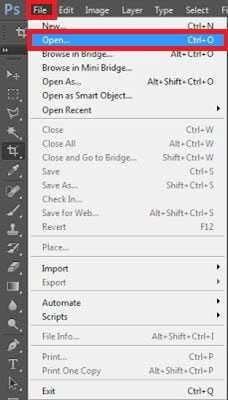
Tham khảo thêm bài viết của bọn chúng tôi
Bước 2: Chọn Lasso Tool hoặc thừa nhận L.
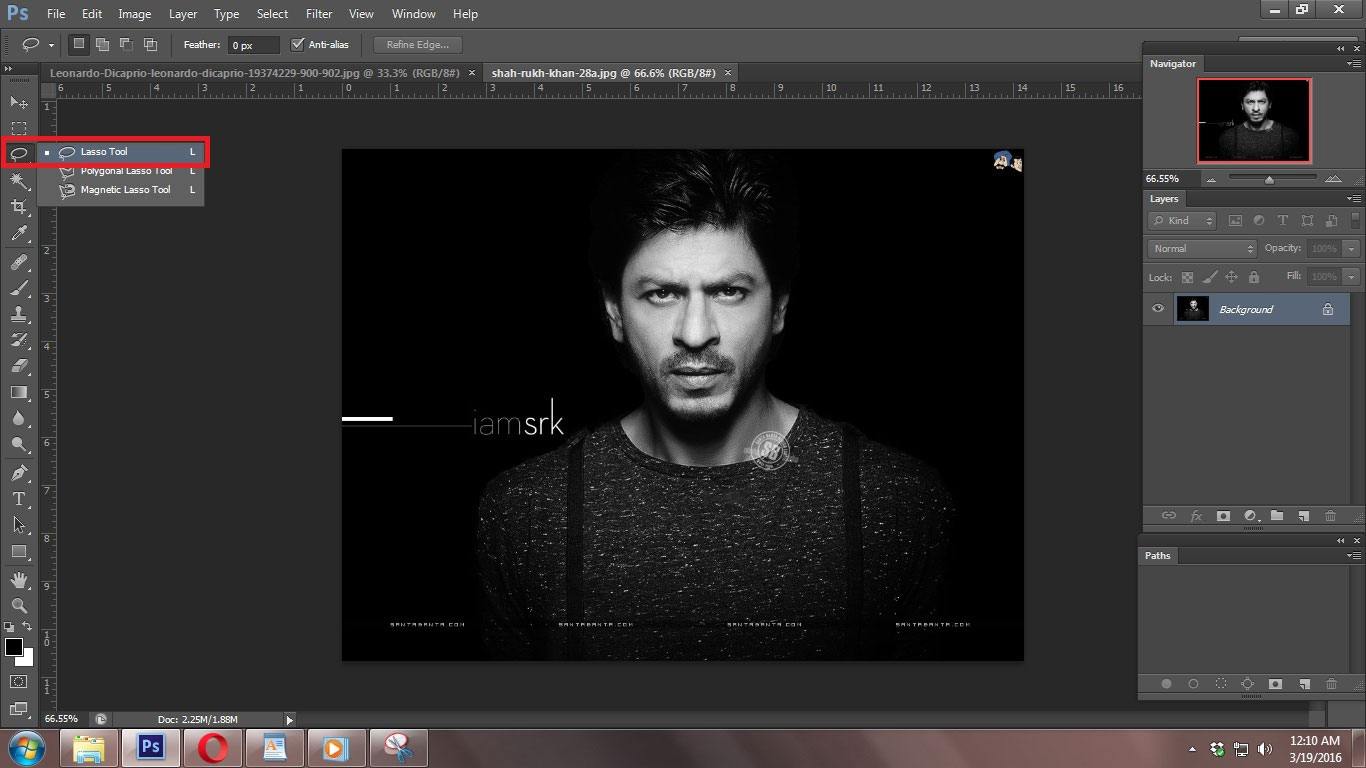
Bước 3: Cắt khoảng mặt mà bạn có nhu cầu ghép.

Bước 4: Copy phần khía cạnh đã giảm sang bức hình ảnh bạn ước ao ghép bởi Ctrl+C, thừa nhận Ctrl+v nhằm paste vào.

Bước 5: Chỉnh Opacity làm việc bức một nửa hoặc thấp hơn và nhấn Ctrl+T (lệnh free Transform), kế tiếp điều chỉnh phần phương diện đã cắt cho khớp với vị trí bạn muốn ghép.
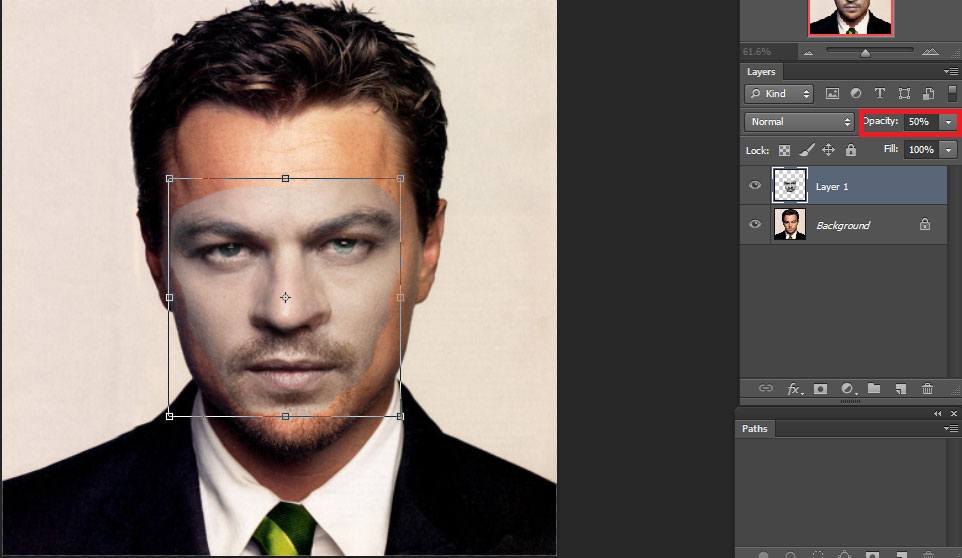
Bước 6: Sau khi điều chỉnh xong, chỉnh Opacity lên 100%, tiếp đến tạo bạn dạng sao của “Background Layer” và đóng bạn dạng gốc lại.

Bước 7: Chọn Layer 1 bằng cách nhấn Ctrl+Layer 1, liên tiếp chọn Select > Modify > Contact, chinh giá trị trong khoảng 5 tới 6.
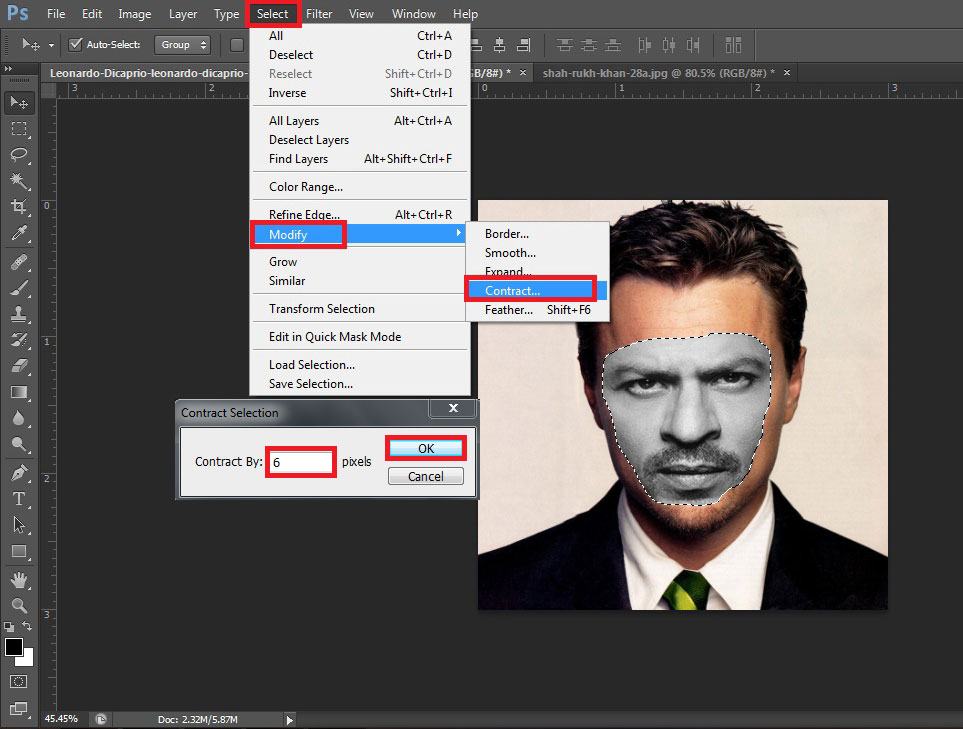
Bước 8: Bây giờ lựa chọn Layer “Background Copy”, nhấn Backspace để làm trong suốt phần mặt đã điều chỉnh và giúp xem phần. Để xem lại phần khuôn mặt rất có thể nhấn hình tượng con mắt trên Layer 1.
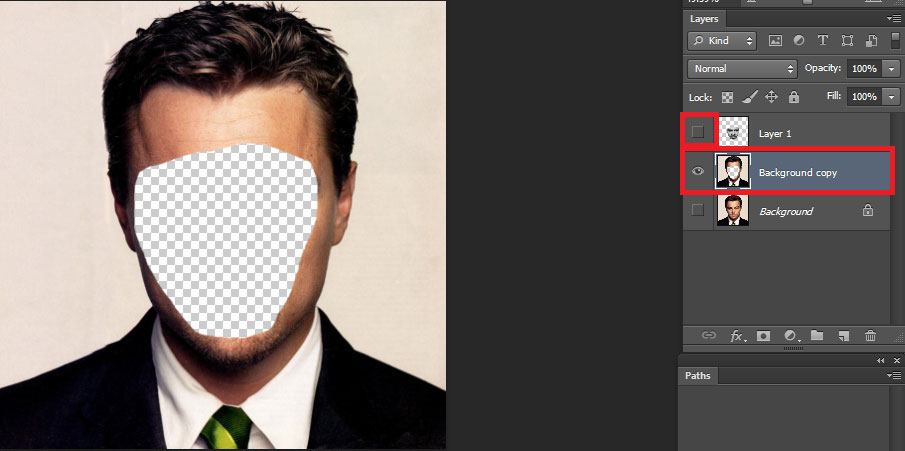
Bước 9: Bỏ vùng sẽ chọn bằng Ctrl+D và chọn Layer 1 với Background Copy thuộc lúc bằng cách giữ Ctrl.

Bước 10: Edit > Auto-Blend Layers.
Bước 11: Trong vỏ hộp thoại Auto-Blend Layers, tích chọn “Panorama” với “Seamless tones and colors” với nhấn OK.
Bước 12: Chiêm ngưỡng thành quả.
Theo Edumall
Viện Đào Tạo quốc tế FPT
FPT Arena Multimedia – https://arena.fpt.edu.vn
Trả lời Hủy
Email của bạn sẽ không được hiển thị công khai. Các trường đề xuất được đánh dấu *
Bình luận *
Tên *
Email *
Trang web
giữ tên của tôi, email, và website trong trình chu đáo này cho lần phản hồi kế tiếp của tôi.
Để có được một tác phẩm thật xinh xinh và tuyệt vời thì việc hòa trộn 2 hình hình ảnh với nhau được coi là một ý tưởng hay. Hơn nữa, kỹ thuật ghép ảnh trong Photoshop không thể quá khó khăn như nhiều người dân vẫn nghĩ. Chúng ta hãy cùng xem thêm cách ghép hình bởi Photoshop thông qua bài viết dưới đây.

Ghép hình ảnh trong Photoshop gồm khó không?
Với số đông bức hình ảnh được ghép bởi các phần mềm chỉnh sửa hình ảnh trên điện thoại thông minh thông minh đang thường bị vỡ lẽ nét, nham nhở và “thiếu tính thẩm mỹ” khiến cho bạn cạnh tranh chịu. Vậy thì bạn hãy thử ghép hình ảnh chuyên nghiệp thể dễ dàng bằng ứng dụng Photoshop. Bí quyết ghép hình này hoàn toàn rất dễ dàng nếu như bạn biết cách.

Nếu như biết cách với nghệ thuật ghép ảnh bằng ứng dụng chỉnh sửa hình ảnh chuyên dụng chúng ta có thể sẽ tạo ra được các tác phẩm đã mắt mang tính thẩm mỹ và nghệ thuật cao. Photoshop cũng là ứng dụng chỉnh sửa ảnh đã quá thân thuộc với bạn sử dụng hiện thời và hiện đã đạt được sự đánh giá cao của các chuyên viên đồ họa. Câu hỏi việc chỉnh sửa, tạo mới hình ảnh trên Photoshop cũng đều trọn vẹn đơn giản.
Cách ghép 2 bức ảnh làm một trong các Photoshop
Nếu như ao ước ghép hình trên Photoshop thì việc thứ nhất là bạn cần phải chuẩn bị đầy đủ hình hình ảnh để chèn ghép với nhau. Phần đa hình ảnh này rất có thể do bạn tự chụp hoặc cài về bên trên mạng đa số được miễn sao nội dung sau khoản thời gian ghép lại buộc phải phù hợp. Để lồng ghép những hình ảnh sẽ cần tương đối nhiều kỹ thuật khác nhau, tuy nhiên trong nội dung bài viết này công ty chúng tôi sẽ phía dẫn cách ghép 2 album làm một trong Photoshop để cả những người dân mới bắt đầu cũng dễ ợt thực hiện nay được.
Bước 1: Mở 2 bức ảnh cần ghép
Bạn hãy mở 2 trong các những bức ảnh phù thích hợp để tiến hành lồng ghép trong Photoshop.
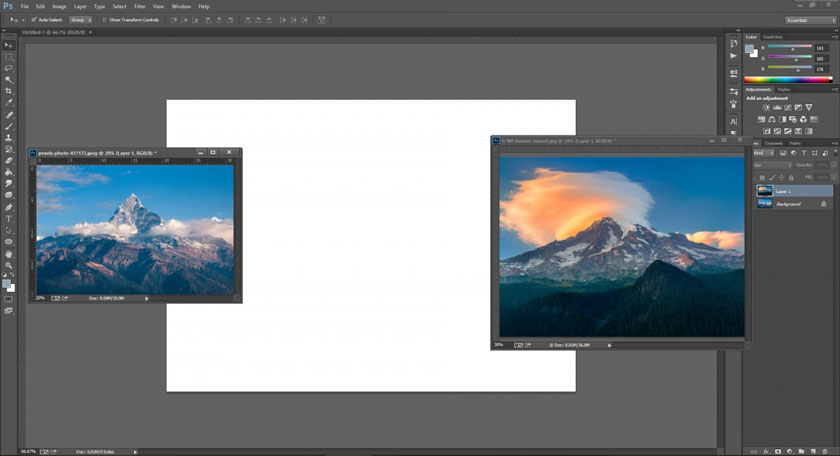
Chú ý: nên chọn lựa 2 bức hình ảnh có màu sắc và cả size tương đồng bởi nếu khác nhau bạn sẽ phải mất công kiểm soát và điều chỉnh lại sao cho phù hợp nhất. Còn nếu không khi ghép hình ảnh sẽ trở yêu cầu rất “lộ” và “ảo”.
Bước 2: chế tạo ra một file mới
Bạn hãy tạo bắt đầu một file hình ảnh mới bằng cách Click tệp tin --> New bên trên thanh luật hoặc nhấn tổng hợp phím tắt Ctrl +N. Sau khoản thời gian cửa sổ New sẽ hiện ra, thì bạn phải chọn kích thước phù hợp. Chẳng hạn, bạn tùy chỉnh thiết lập các thông số kỹ thuật như sau:

+ Width (chiều rộng): 600 pixels
+ Height (chiều cao): 240 pixels
+ Background (màu nền): white color với mã color là #FFFFFF
Tiếp theo, bạn hãy kích con chuột vào nút OK để gìn giữ thiết lập.
Bước 3: cần sử dụng Crop
Bạn thực hiện công vậy Crop (phím tắt C) hoặc Marquee (phím tắt M) nhằm cắt gần như góc ảnh mà các bạn thấy là cân xứng nhất với bức ảnh.
Bước 4: cần sử dụng Move Tool
Sử dụng dụng cụ Move Tool (hoặc phím tắt V) để thực hiện dịch chuyển từng bức ảnh vào file hình ảnh mới. Chúng ta cũng có thể copy lần lượt từng ảnh sang một document mới.
Sau đó, bạn hãy đặt tên đến từng Layer vừa đưa sang, ví như anhghep1 và anhghep2.
Bước 05: Hòa trộn
Thực hiện gửi sang chế độ hòa trộn đối với 2 bức ảnh.

Tại cách này, bạn phải lưu ý về cách đặt từng layer. Nếu như như layer như thế nào ở trước thì hình hình ảnh sẽ được hiển thị trên bức hình ảnh và ngược lại.
Hay nói theo một cách khác thì câu hỏi cách chuẩn bị xếp các layer trước và sau siêu quan trọng, nó sẽ đưa ra quyết định xem bạn đang sẵn có ý định hòa trộn Layer nào lên bên trên layer nào. Để bảo đảm cho hình được tự nhiên và thoải mái nhất.
Bước 6: sử dụng Rectangular Marquee hoặc Elliptical Marque
Chọn pháp luật Rectangular Marquee hoặc chế độ Elliptical Marquee để gạn lọc đối tượng. Tùy chỉnh cấu hình thông số Feather: 20-50 pixel. Chú ý, ở bước này chúng ta hoàn toàn rất có thể linh hoạt kiểm soát và điều chỉnh các thông số tùy trực thuộc vào tinh tế của bức hình.
Sử dụng con chuột để phủ bọc những góc ảnh mà ai đang muốn xóa bên trên Layer.
Bước 7: Tạo hợp lý cho hình ảnh ghép
Nhấn phím Delete trên bàn phím để triển khai xóa vùng vừa chọn. Tiếp kia lặp lại thao tác làm việc chọn vùng với xóa được hồ hết góc ảnh mà bạn muốn cho cho đến lúc đạt được hiệu quả ưng ý. Đó là khi 2 hình vẫn được kha khá hòa trộn cùng với nhau làm cho vẻ hài hòa.
Nhấn tổng hợp phím tắt Ctrl+D để vứt vùng lựa chọn nếu như cơ mà bạn không thích xóa nữa.
Bước 8: Save lại
Nhấn tổng hợp phím tắt Ctrl+Shift+E để thực hiện lưu lại hình ảnh vừa ghép.
Xem thêm: Goal50 2022: Cầu Thủ Nam Xuất Sắc Nhất Thế Giới Đã Được Cđv Bình Chọn
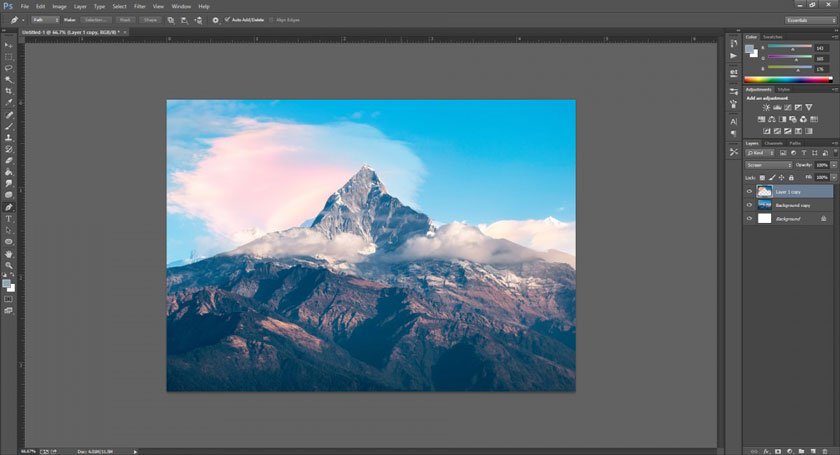
Trên đây là những share của chúng tôi về kỹ thuật ghép ảnh trong Photoshop, mong muốn đã khiến cho bạn đọc bao gồm thêm nhiều tin tức hữu ích.
Nếu như các bạn có những vướng mắc cần được cung cấp về những thủ thuật sửa đổi hình hình ảnh thì hãy nhằm lại bình luận dưới bài viết để Sa
Design nhanh chóng giải đáp nhé.