Làm ráng nào để chỉnh màu ảnh cho xinh sắn và trang điểm như color phim Hollywood nhỉ? tức thì cả khi bạn mới lẫm chẫm học Photoshop, các bạn vẫn rất có thể làm được điều đó. Hãy bật Photoshop lên, mở sẵn ảnh của các bạn và cùng G-Multimedia thực hành 3 cách chỉnh color trong Photoshop ngay sau đây nhé!
Chỉnh màu ảnh là trong số những thao tác thú vui nhất, dẫu vậy cũng là trong số những thử thách lớn nhất của designer vì không tồn tại một phương pháp nhất định nào cho giải pháp chỉnh ảnh đẹp nhất. Bởi đó, công dụng chỉnh màu ảnh như nạm nào dựa vào đến 90% vào tư duy thẩm mỹ của bạn. Còn trong nội dung bài viết này, mình để giúp đỡ bạn tủ đầy 10% kỹ thuật còn sót lại nhé!
XEM nhanh MỤC LỤC
3 cách chỉnh màu hình ảnh siêu đẹp nhất trong Photoshop
Chỉnh màu ảnh bằng Hue và Saturation
Hue & Saturation là tính năng dễ dàng và đơn giản nhất bạn có thể dùng để tiện lợi chỉnh màu hình ảnh của mình trong Photoshop. Hãy thực hiện quá trình dưới đây.
Bạn đang xem: Xel của ảnh bằng photoshop
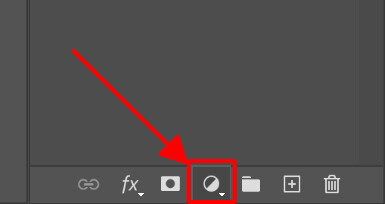
2. Chọn Hue/Saturation…
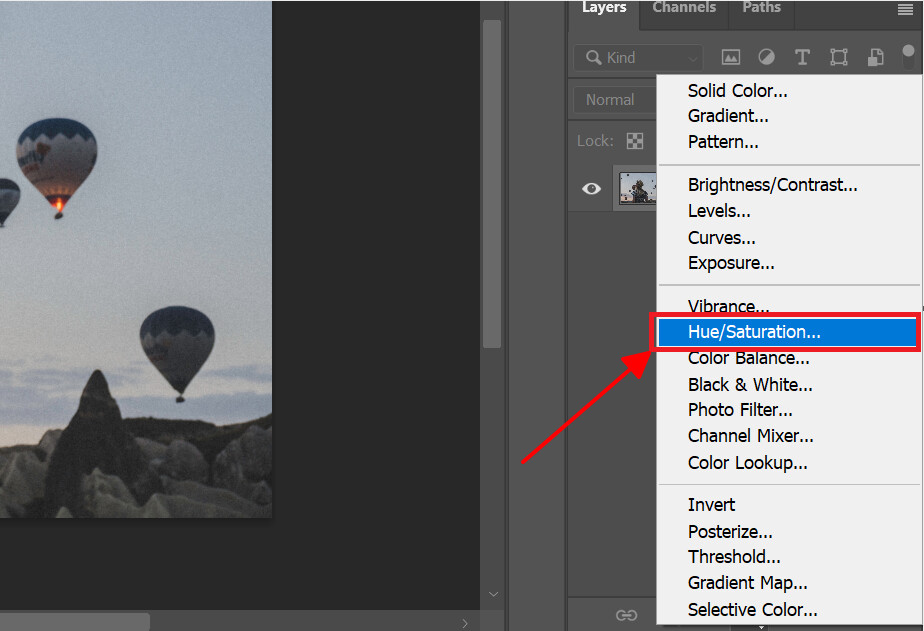
3. Panel Hue/Saturation hiện nay lên. Tùy chỉnh các thông số kỹ thuật Hue và Saturation bằng phương pháp nhấn giữ và kéo mũi tên nghỉ ngơi mỗi thanh hoặc điền trực tiếp chỉ số vào ô tương ứng, ví dụ như trong hình.

Thao tác rất là đơn giản và cấp tốc chóng đúng không nào nào? Chỉ mất vài ba giây mà bọn họ đã chỉnh màu ảnh xong rồi. Thuộc xem sự khác biệt giữa before với after tiếp sau đây nhé.
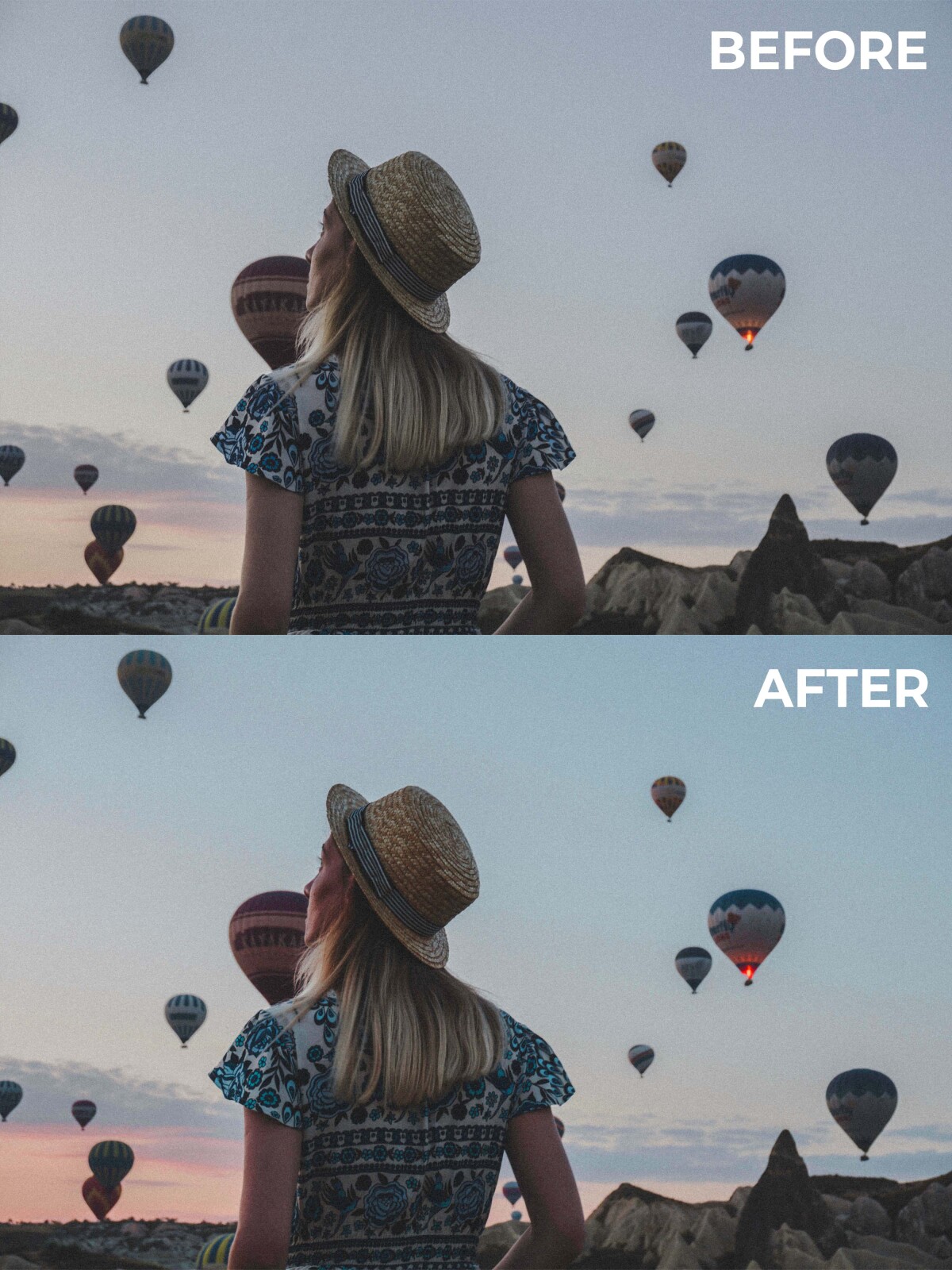
Bạn thấy đó, giải pháp chỉnh màu rất đẹp với Photoshop bắt đầu từ phần đa thao tác đơn giản dễ dàng như cố kỉnh này thôi. Chính vì vậy, trước khi khám phá và khám phá những thủ thuật phức tạp, hãy thực hành với những tính năng cơ bạn dạng của Photoshop nhé!
Chỉnh màu ảnh bằng Selective Color
Thêm một phương tiện chỉnh màu hình ảnh cơ bạn dạng của Photoshop: Selective Color. Hình thức chỉnh màu trong Photoshop này sẽ giúp bạn sửa chữa một màu nhất mực trong ảnh bằng một màu mới. Khi chỉnh màu ảnh bằng Selective Color, các bạn sẽ tạo yêu cầu màu mới bằng cách hòa trộn những màu cyan, magenta, vàng với đen.
Nếu như chúng ta chưa hiểu bí quyết chỉnh hình ảnh mình nói trên thì hãy cùng bản thân thực hiện các bước dưới đây.
Nhấn icon thêm layer sửa đổi ở phía dưới cùng của panel Layers.Nhấn Selective Color…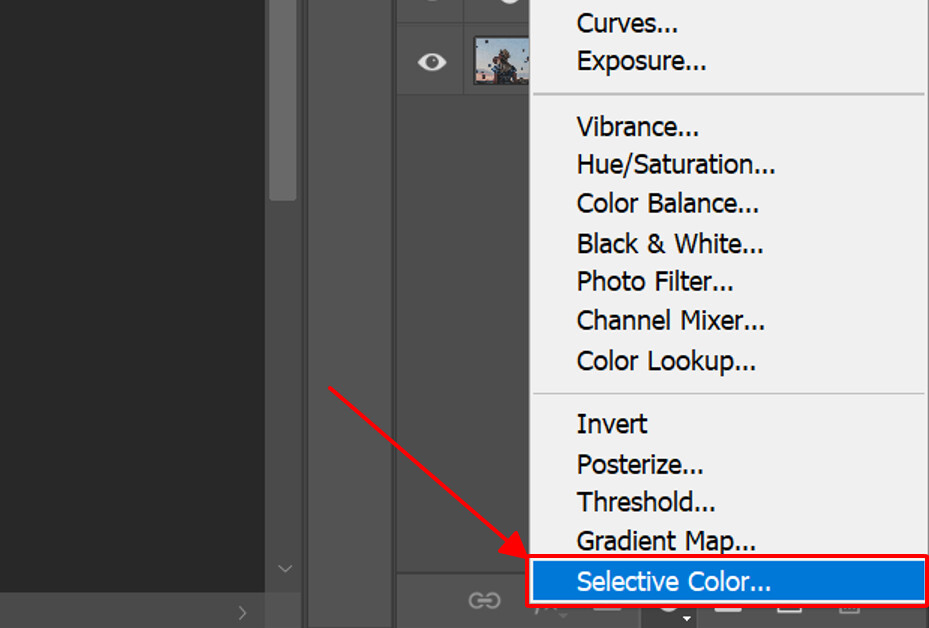
3. Vỏ hộp thoại Selective màu sắc hiện lên. Bạn chọn 1 trong các màu đề nghị thay sống mục Colors. đưa sử mình yêu cầu thay ánh cyan trong hình ảnh bằng một màu sắc khác, mình sẽ chọn Cyans.
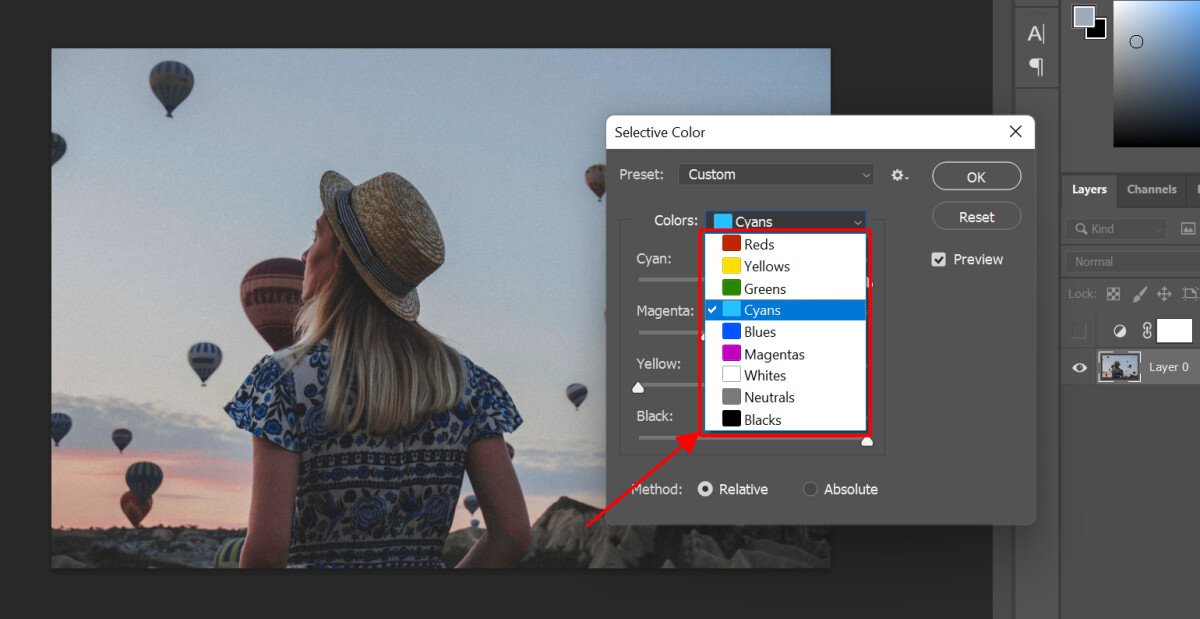
4. Giờ thì mình sẽ điều chỉnh các thông số kỹ thuật cyan, magenta, yellow và đen bằng cách nhấn giữ với kéo mũi tên sống mỗi thanh hoặc điền thẳng chỉ số vào ô tương ứng.
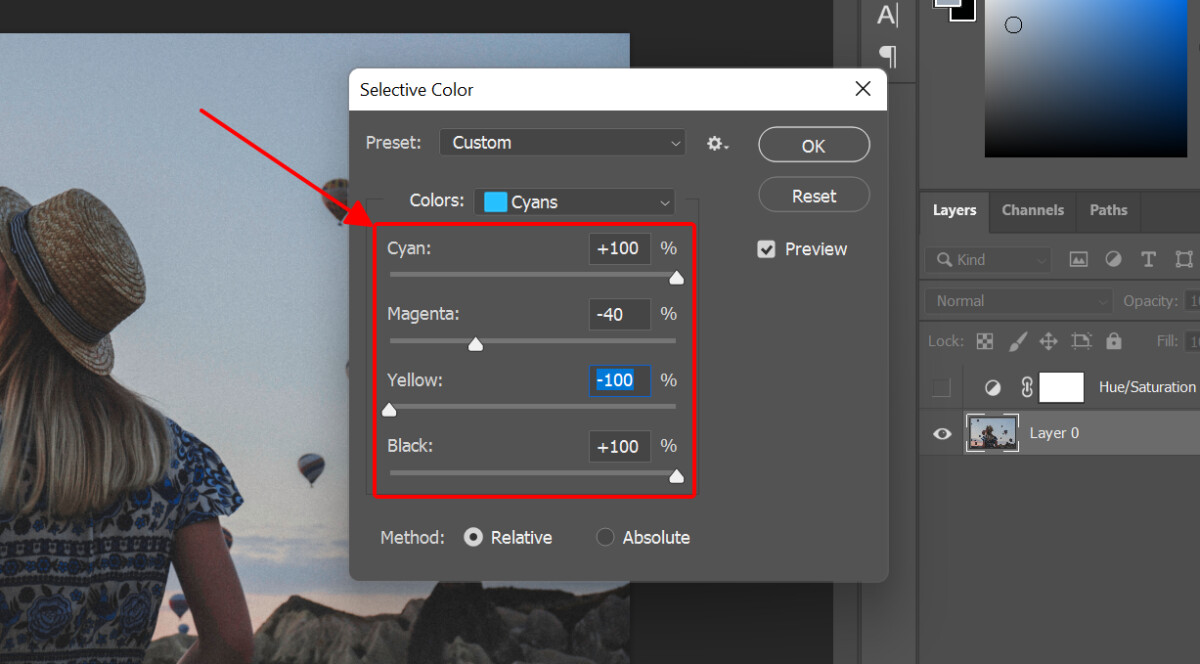
5. Lặp lại bước 3 và bước 4 với các màu khác buộc phải thay vào mục Colors của vỏ hộp thoại Selective Color.
Dưới đó là thành quả chỉnh màu hình ảnh với nguyên lý Selective Color. Thêm một phương pháp chỉnh ảnh đẹp cực kỳ đơn giản vào Photoshop. Tất cả lẽ bạn sẽ thấy bí quyết này tốn tương đối thời gian, mặc dù nhiên tác dụng cũng cực kỳ ra gì cùng này nọ đúng không nào?
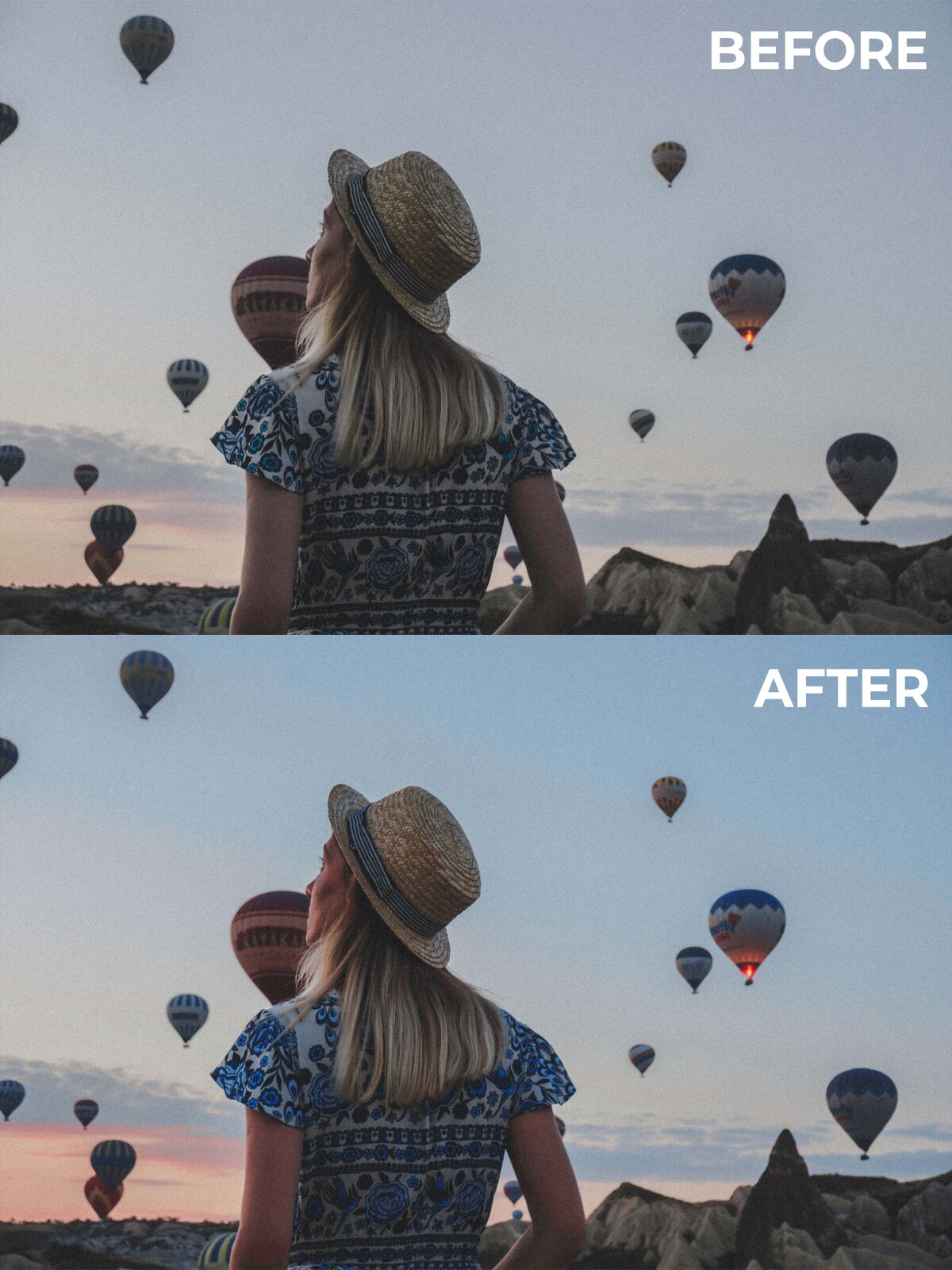
Chỉnh màu hình ảnh bằng Curves và Levels
Giờ thì họ sẽ mang đến với 2 giải pháp thần kì với quý giá hàng đầu của Photoshop. Nói đến chỉnh màu ảnh hay giải pháp chỉnh hình ảnh đẹp nói phổ biến thì chắc chắn là không mấy pháp luật qua mặt được Curves với Levels. Đối với nhiệm vụ chỉnh màu trong Photoshop, mình đã gộp 2 điều khoản này với nhau bởi vì chúng sát như không có quá nhiều sự biệt lập ngoài giao diện. Sau đây mình vẫn hướng dẫn bạn chỉnh màu hình ảnh sử dụng Curves nhé.
Nhấn icon thêm layer chỉnh sửa ở bên dưới cùng của panel Layers.Nhấn Curves…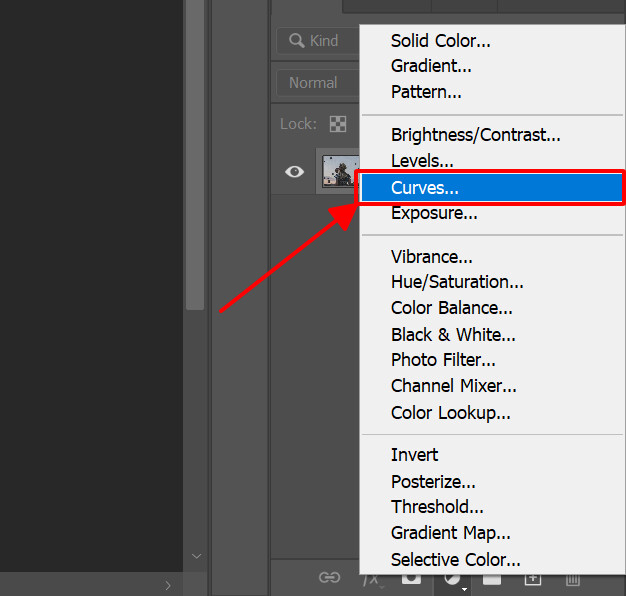
3. Hộp thoại Curve hiện nay lên. Trên đây các bạn sẽ thấy một đồ dùng thị như trong hình bên dưới đây. Mở mục RGB và chọn 1 màu buộc phải chỉnh.
Bạn sẽ thấy có các lựa lựa chọn RGB, Red, Green, Blue. Đây là 3 color cơ bạn dạng của hệ color RGB với cũng đó là 3 màu họ sẽ điều chỉnh sắc độ hiển thị trên ảnh. Trả sử mình cần chỉnh greed color dương, bản thân sẽ lựa chọn Blue.
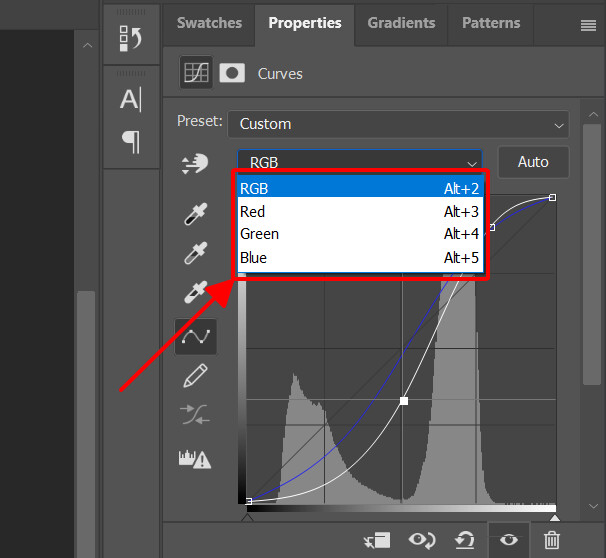
4. Nhấn vào một điểm tại đường chéo cánh cùng màu trên biểu đồ với kéo điểm đó đến vị trí phù hợp.
Tại bước chỉnh màu hình ảnh này, họ sẽ điều chỉnh đường chéo blue color trên biểu đồ:
Di chuyển một điểm lên phía trên vị trí gốc sẽ tăng sắc độ màu đề nghị chỉnh.Di gửi điểm xuống dưới vị trí nơi bắt đầu sẽ tăng sắc độ color đối của màu phải chỉnh.Ví dụ mình đã chỉnh màu xanh, lên trên vẫn tăng nhan sắc độ màu sắc xanh, còn xuống bên dưới (vị trí mũi thương hiệu chỉ vào hình) đang tăng nhan sắc độ màu xoàn (màu đối với màu xanh trong bánh xe color sắc).
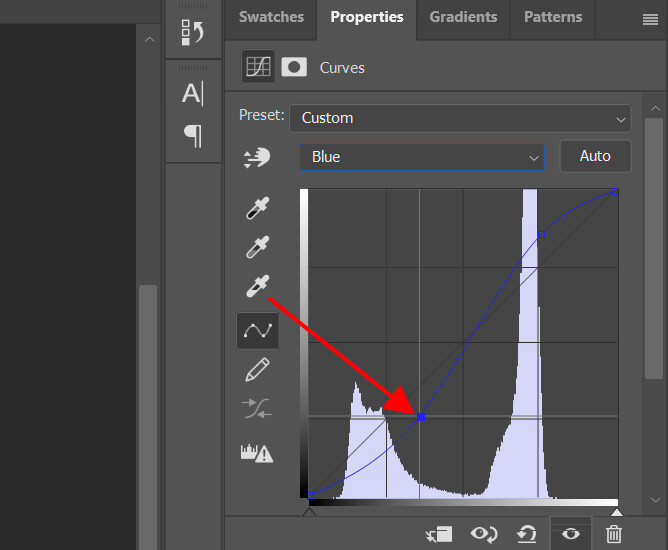
Một điểm khác bạn cần để ý khi chỉnh ảnh trong Photoshop với Curves:
Phần bên đề xuất biểu đồ thay mặt cho highlight của ảnh.Phần phía trái biểu đồ đại diện thay mặt cho shadow của ảnh.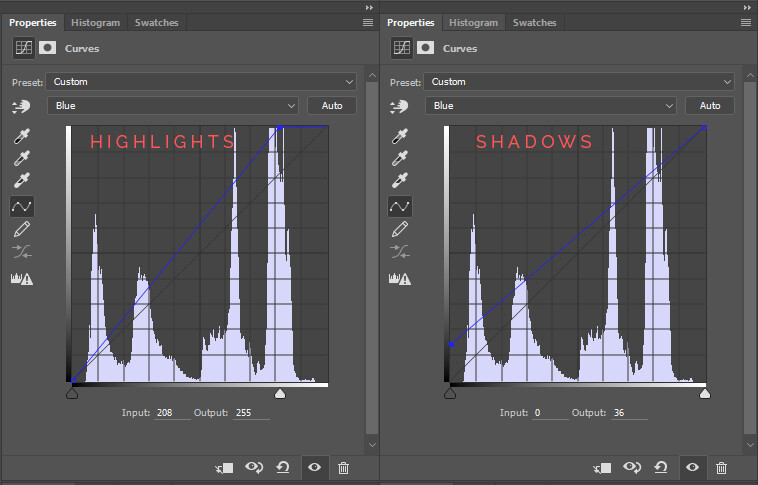
So với các công gắng chỉnh color trong Photoshop phía trên, bạn sẽ thấy sử dụng Curves phức tạp hơn nhiều. Mặc dù nhiên, một khi bạn đã cầm được nguyên lý hoạt động của nó, bạn sẽ thấy Curves cực kỳ linh hoạt cùng tiết kiệm thời gian chỉnh color ảnh. Và tất nhiên, kết quả chỉnh màu ảnh bằng Curves đưa về cũng mỹ mãn hơn không hề ít so với Hue và Saturation xuất xắc Selective Color.
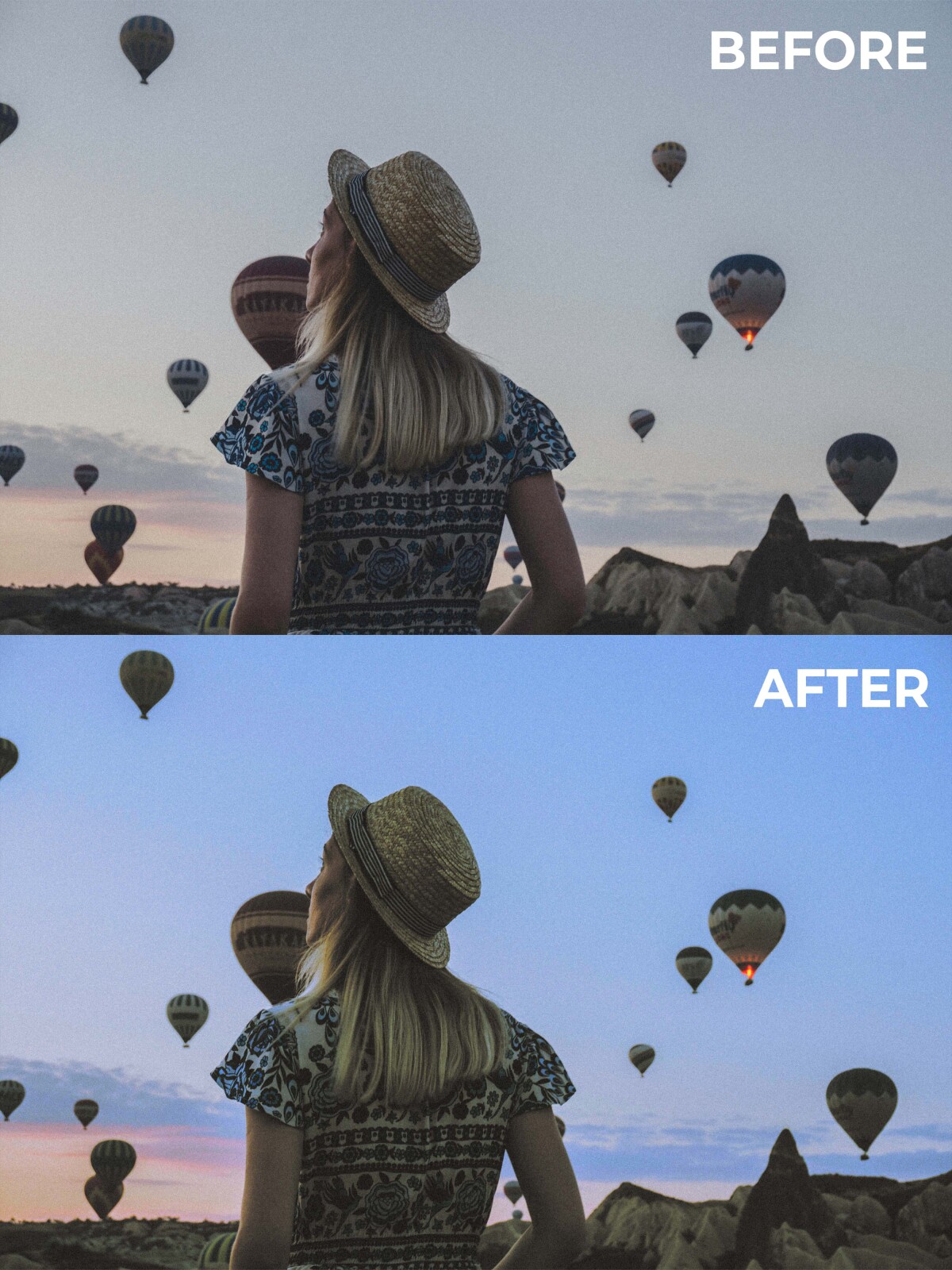
Tổng kết
Trên đấy là 3 biện pháp chỉnh ảnh đẹp miễn bàn với các công nạm cơ phiên bản nhất trong Photoshop dành cho những người bắt đầu. Như tôi đã nói từ trên đầu bài viết, chúng ta không độc nhất thiết cần là một chuyên viên để rất có thể chỉnh ảnh trong Photoshop. Mặc dù nhiên, nhằm thành thành thạo chỉnh màu ảnh thì các bạn sẽ cần thường xuyên luyện tập và tìm hiểu thêm các bài viết về nhà đề xây cất trên blog Gitiho.com đấy.
Trong quá trình xử lý hình hình ảnh không thể tránh khỏi tình trạng ảnh bị mờ và không rõ nét. Làm nét ảnh bị mờ bằng photoshop là phương án tối ưu giúp tăng cường mức độ sắc nét và phân giải mang lại hình ảnh. Dưới đấy là 3 cách làm cho nét hình ảnh bằng photoshop nhanh lẹ nhất.Độ sắc nét là gì?
Trước khi khám phá cách làm nét hình hình ảnh bằng photoshop, chúng ta nên nắm được quan niệm độ dung nhan nét (sharpness). Độ sắc nét được cấu thành từ nhị yếu tố căn bạn dạng là độ phân giải (resolution) với độ dung nhan (accutane). Một hình hình ảnh đẹp, có cảm quan xuất sắc và độ sắc đẹp nét xuất sắc cần hội tụ đủ cả hai: độ sắc nét cao và độ sắc đẹp cao.
Độ phân giải là yếu tố dựa vào vào kỹ năng của máy hình ảnh (hoặc trang bị chụp ảnh) cùng cảm biến hình ảnh (digital sensor). Độ phân giải thể hiện khả năng cảm ứng của thứ ảnh, tách bóc bạch các thành phần gần nhau về không khí của các chi tiết. Độ phân giải của một bức ảnh không thể nâng cao trong hậu kỳ hoặc khắc chế bằng những phần mềm.
Xem thêm: Top 12 cách làm trắng da bằng dầu oliu hiệu quả tại nhà, 7 ngày để có làn da trắng mịn như em bé

Độ sắc là sự thể hiện vận tốc chuyển tiếp các cụ thể hình ảnh tại mép rìa (edge). Bức ảnh có độ sắc cao nghĩa là 1 trong tấm ảnh có cạnh sắc nét nối tiếp hình dạng chi tiết (sharp edge), chi tiết rìa mép mô tả rõ ràng, sự nối tiếp giữa các chi tiết chính xác và không tồn tại vệt mờ. Độ sắc đẹp phụ thuộc chất lượng ống kính, mà lại hoàn toàn có thể được cải thiện nhờ công đoạn chỉnh sửa hậu kỳ.
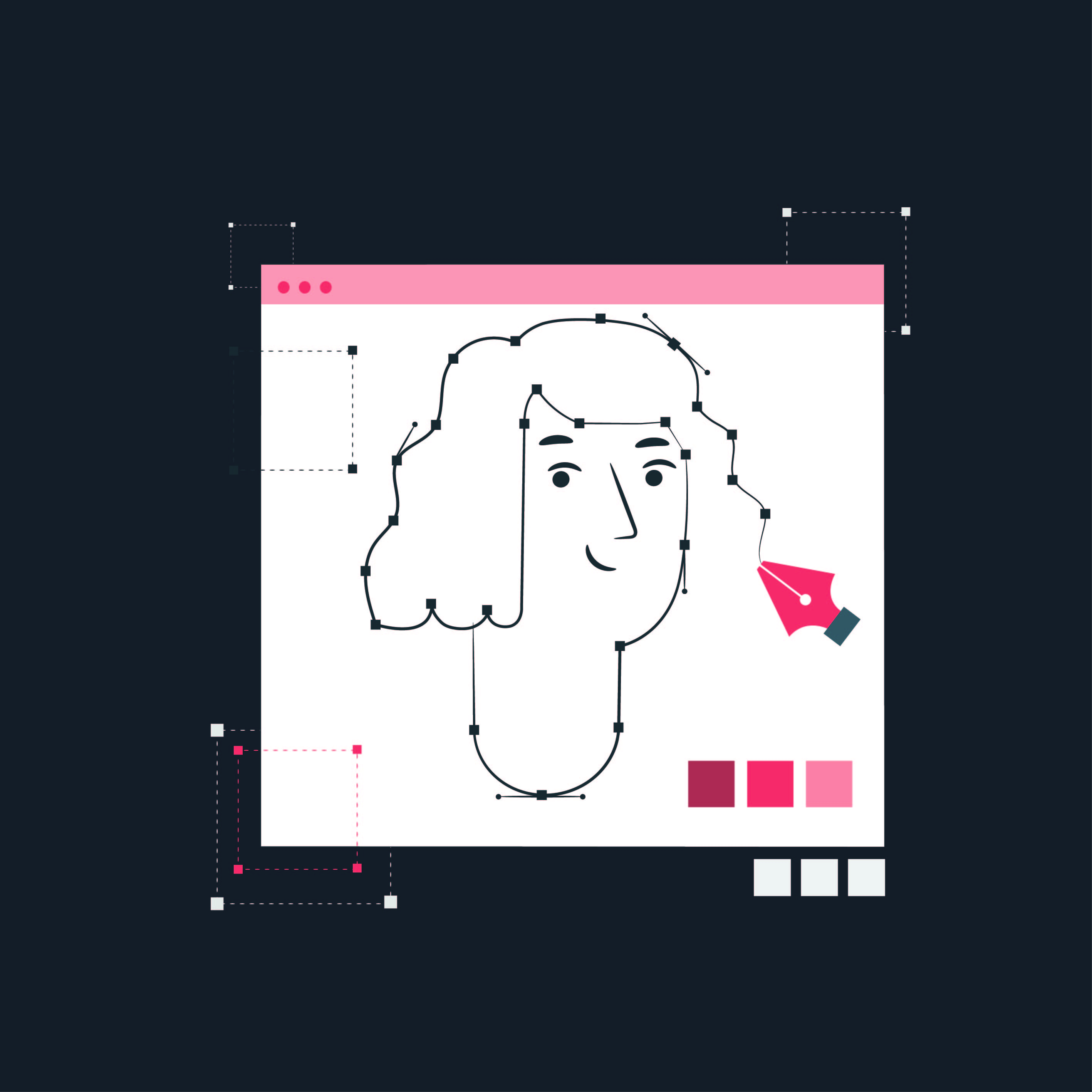
các bạn choáng ngợp với đều poster "độc cùng ngầu" của những designer bài bản và khao khát phát triển thành những bức ảnh của thiết yếu mình vượt trên cả sáng sủa tạo. Thật đơn giản và dễ dàng để thực tại hóa ước muốn đó chỉ với kỹ năng và kiến thức và kĩ năng về Photoshop. Dù bạn là phóng viên, marketer, designer, freelancer tốt chỉ đơn giản và dễ dàng là người đam mê chụp hình ảnh sáng tạo thành thì Photoshop vẫn là một trong công cụ hiệu quả để giúp cho bạn đạt được thành công xuất sắc trong công việc. Cơ mà phải ban đầu Photoshop từ bỏ đâu? phát âm được điều đó, tôi đã cùng bacquangnamvtc.edu.vn xây dựng khóa đào tạo và huấn luyện "Thành thành thục Photoshop vào 7 ngày". Bằng cách thức vừa giảng vừa thực hành cũng giống như thông qua việc chia sẻ kinh nghiệm thực tiễn trong quá trình thao tác nhằm kim chỉ nam giúp các bạn: • đọc và sử dụng được các công cụ, bản lĩnh trong Photoshop.• tự tay chỉnh sửa được những bức ảnh trở nên sống động, sáng tạo.• tạo ra được các hiệu ứng chữ "độc" và cụ được cách thao tác làm việc siêu tốc với Photoshop.