Hướng dẫn sửa lỗi kết nối share dữ liệu qua LAN từ bỏ Windows 10 sang Windows XP , Windows 7
Chào đồng đội việc chia sẻ dữ liệu máy tính xách tay qua mạng LAN tưởng chừng rất đơn giản và dễ dàng với mọi người mặc dù việc liên kết này thỉnh thoảng lại phát sinh những lỗi quan trọng củ chuối nhất là đối với Windows 10 cùng với Windows XP vày Windows XP nó đã quá cũ và không còn được hỗ trợ. Nay nhân hôm nhàn hạ và hôm trước mình có đi sửa máy tính xách tay tại nhà mang đến khách thì chạm mặt lỗi khi chia sẻ qua mạng LAN cụ thể lỗi đó là ” You can’t connect to the file tóm tắt because it’s not secure. This giới thiệu requires the obsolete SMB1 protocol, which is unsafe and could expose your system khổng lồ attack. Your system requires SMB2 or higher ”
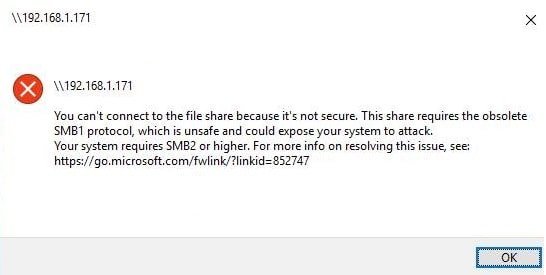
Mặc định các phiên bản cập nhật hiện nay của windows 10, windows server năm 2016 đã sử dụng giao thức SMB2 trong câu hỏi truy cập chia sẻ file giữa những máy tính. Còn đối với các máy tính windows 7, winxp thì thực hiện giao thức cũ SMB1.
Bạn đang xem: Sửa lỗi kết nối chia sẻ dữ liệu qua lan từ windows 10 sang windows xp, win 7
Do kia khi tróc nã câp nội dung thư mục bên trên windows 10 có thể xuất hiện thông tin lỗi như trên.
Để tương khắc phục vấn đề này bọn họ cần bật giao thức SMB1 trong hệ điều hành windows 10 và các phiên bản mới hơn. ( mang định SMB1 protocol không được kích hoạt)
Kích hoạt giao thức SMB1 trên windows 10
Để kích hoạt giao thức SMB1 trên windows 10 ( enable SMB1 protocol) chúng ta truy cập vào Turn windows features on or off như sau:
Mở Controll panle => Uninstall a program => Turn windows features on or off
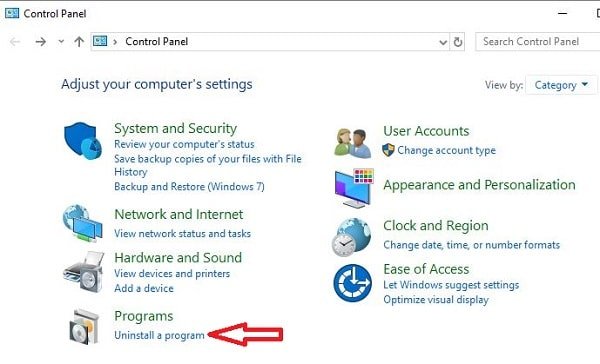
Tiếp theo kiểm tra vào SMB1.0/CIFS Client cùng SMB1.0/CIFS Server tiếp đến chọn OK
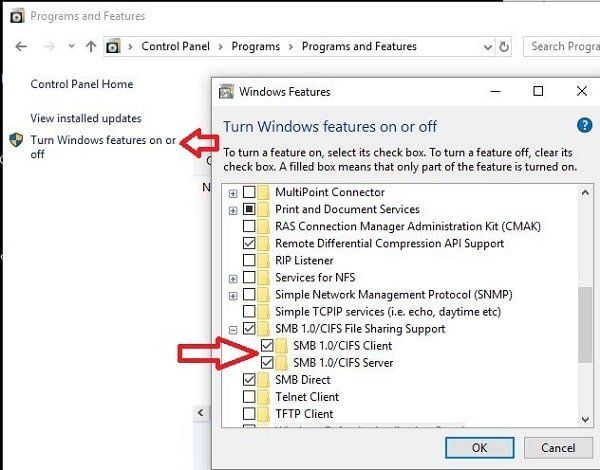
Ok vậy là chấm dứt giờ các bạn thử truy cập lại cốt truyện folder, còn nếu không được hãy khởi cồn lại laptop và demo lại.
Ngoài ra cũng có thể có vài giải pháp fix lỗi share qua mạng LAN các chúng ta cũng có thể tham khảo cách những cách sửa lỗi Error code 0x80070035 “The network path was not found triệt để
Anh em cần phải có thể xem thêm nhé còn có sự núm gì về mạng bắt buộc sửa cứ alo cho bên mình nhận sửa mạng tận nhà Hà Nội.
Nếu bạn sẽ có một máy tính sử dụng Windows XP/Vista, kết nối với máy in, đồng thời có một máy tính khác sử dụng Windows 7, kết nối chung mạng nội bộ (hoặc modem), các bạn muốn sử dụng bình thường máy in đó. Vậy làm cho sao để sở hữu thể tùy chỉnh cấu hình sử dụng thông thường máy in ở Windows 7 với Windows XP. Mời chúng ta cùng tham khảo bài viết dưới phía trên của quản trị mạng.
Lưu ý: Windows 7 phải được cài đặt driver của máy in để có thể sử dụng.
1. Chia sẻ các file trên Windows 7 cùng Windows XP
Việc share các thư mục giữa 2 máy tính Windows 7 khá đối chọi giản, chúng ta có thể sử dụng tính năng Home
Group. Tuy vậy tính năng Home
Group lại không tương hợp trên Windows XP cùng Windows Vista.
Tuy nhiên giả dụ muốn share các file trên Windows 7 cùng Windows XP, chúng ta cũng có thể tham khảo công việc dưới đây:
Đầu tiên cần đảm bảo rằng 2 thứ tính của công ty cùng là thành viên trong Workgroup.
Trên máy vi tính Windows 7, các bạn vào Control Panel => All Control Panel Items =>Network và Sharing Center sau đó click lựa chọn Change advanced sharing settings.
Tiếp theo đánh giá lại các thiết lập dưới mục Advanced Sharing Settings đến Home or Work cùng Public profile.
Nếu muốn bất kỳ người sử dụng nào cũng hoàn toàn có thể truy cập những thư mục bạn chia sẻ mà không có mật khẩu bảo vệ, bạn có thể thiết lập ở bên dưới mục Advanced Sharing Settings nằm ở phía dưới danh sách.
Nếu muốn bạn có thể kích hoạt đăng nhập tài khoản trên Windows XP và áp dụng mật khẩu đăng nhập:
Truy cập Network trên Windows 7, trên đây các bạn sẽ nhìn thấy máy vi tính Windows XP và máy tính xách tay Windows 7, trong lấy ví dụ như dưới đây là Mysticgeek-PC.
Để share máy in trên máy vi tính Windows 7, các bạn vào Start rồi click chọn Devices & Printers, tiếp nối kích đúp loài chuột vào hình tượng máy in.
Tiếp theo kích đúp chuột vào Customize your printer.
Trên cửa sổ Properties, chúng ta click lựa chọn thẻ Sharing, tiếp nối đánh tích chọn Share this printer và nhập thương hiệu thiết bị bạn có nhu cầu chia sẻ.
Nếu máy tính xách tay Windows XP của người tiêu dùng là hệ điều hành và quản lý x86, bạn có thể cài đặt Additional Drivers trước khi tùy chỉnh cấu hình máy tính Windows XP.
Để tìm kiếm thư mục với thiết bị chia sẻ, bạn kích đúp loài chuột vào hình tượng Network (biểu tượng hình máy vi tính Windows 7 và bao gồm thêm biểu tượng mạng sống dưới). Tại đây các bạn sẽ nhìn thấy lắp thêm in được kết nối với laptop Windows 7 và thư mục Users.
Tiếp tục vào thư mục Users and Public nhằm xem những thư mục đã chia sẻ, tại đây bạn có thể tạo một thư mục new và để tên mang đến thư mục này là XP mô tả để lưu các thư mục được phân tách sẻ.
Trên máy tính xách tay Windows XP của bạn mở My Network Places để tìm thấy các thư mục share từ Windows 7 (mysticgeek-pc).
Kích đúp con chuột vào thư mục tóm tắt để coi danh sách các thư mục được share trong folder Public trên Windows 7. Nếu khách hàng kích hoạt mật khẩu bảo vệ, đầu tiên bạn đề xuất nhập username (tên người dùng) với mật khẩu thông tin tài khoản user trên laptop Windows 7.
2. Thiết lập cấu hình Windows XP share máy in
Để tùy chỉnh thiết lập chia sẻ trang bị in từ bỏ Windows XP, các bạn vào Start rồi chọn Printers and Faxes. Từ bây giờ trên màn hình hiển thị sẽ lộ diện cửa sổ showroom Printer Wizard.
Tiếp theo chọn A network printer, or a printer attached lớn another computer rồi chọn Next.
Chọn tiếp Connect to lớn this printer… với nhập đường dẫn máy in kết nối trên laptop Windows 7 rồi click lựa chọn Next.
Lúc này trên màn hình hiển thị sẽ xuất hiện thêm hộp thoại xác nhận, nhiệm vụ của doanh nghiệp là click chọn Yes.
Cuối thuộc click chọn Finish để ngừng quá trình sở hữu đặt.
Trong một số trường hợp bạn phải setup driver x86 XP để chia sẻ máy in, lý do là driver Windows 7 không tương thích với Windows XP. Sau khi setup xong driver x86 XP, các bạn mở Printers & Faxes nhằm tìm sản phẩm công nghệ in chia sẻ.
3. Phân chia sẻ máy in từ Vista
Nếu máy in được kết nối với máy tính sử dụng Windows Vista, bạn thực hiện theo các bước dưới phía trên để phân tách sẻ nó với máy tính khác sử dụng Windows 7. - Đầu tiên, kích vào nút Start, điền printer vào hộp thoại tìm kiếm và nhấn Enter. - Tại cửa sổ danh sách các máy in hiện ra, kích chuột phải vào máy in mà bạn muốn chia sẻ và chọn Sharing.
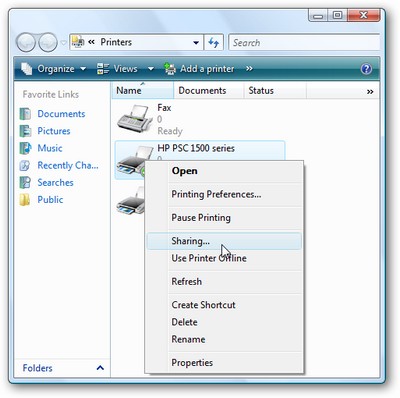
- Tại hộp thoại Properties của máy in hiện ra sau đó, chọn tab Sharing, đánh dấu vào tùy chọn Share this printer, đặt tên mang lại máy in và nhấn OK. Lưu ý: bạn chỉ đề xuất chọn tên 1-1 giản mang lại máy in, và không có ký tự trắng vào đó.
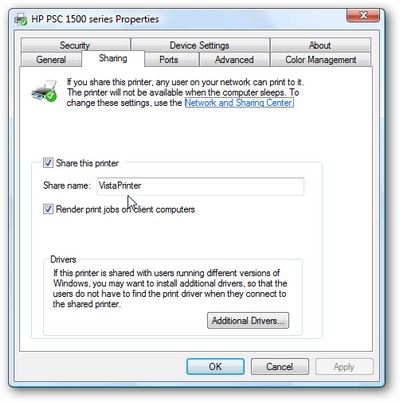
4. Kết nối máy in từ Windows 7
Sau lúc đã hoàn thành việc phân chia sẻ máy in từ Windows XP/Vista, bạn thực hiện theo các bước dưới trên đây để sử dụng máy in đó từ Windows 7: - Nhấn nút Start, chọn Devices & Printers.
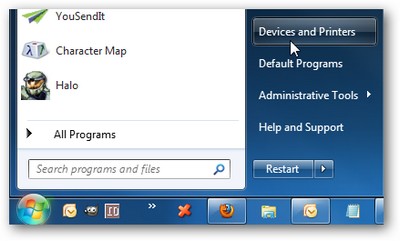
- Tại cửa sổ Devices và Printers hiện ra, nhấn nút Add a printer.
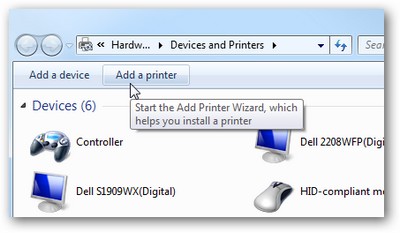
- Nhấn vào Add a network, wireless or công nghệ bluetooth không dây printer tại hộp thoại hiện ra sau đó. - Windows 7 sẽ thực hiện quá trình tìm kiếm máy in được chia sẻ bên trên mạng nội bộ. Một khi đã tìm ra, bạn nhấn Next để Windows 7 thêm máy in đã được chọn vào danh sách các máy in có thể sử dụng. Lưu ý: Phải chọn đúng loại máy in mà bạn đã phân chia sẻ ở trên để tiếp tục.
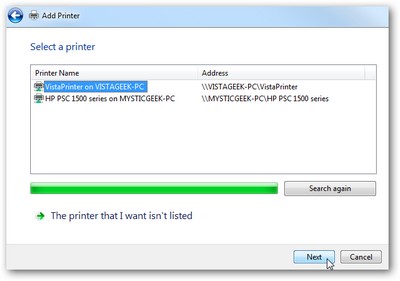
- sau khoản thời gian quá trình thêm máy in đã hoàn tất, nhấn Next ở bước tiếp theo. - Bây giờ, bạn có thể đánh dấu vào tùy chọn Set as the mặc định printer để máy in vừa được phân tách sẻ trở thành máy in mặc định đến Windows 7. Nhấn nút Print a test page để kiểm tra coi máy in đã hoạt động hay chưa. Nếu mọi quá trình diễn ra ổn thỏa, nhấn Finish để hoàn tất.
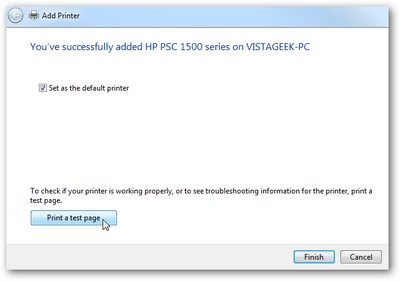
5. Cách khác
Nếu cách thức thiết lập ở trên không hoạt động, bạn có thể sử dụng cách thức thứ 2 dưới đây: - Tại bước tìm kiếm máy in từ Windows 7, nếu ko tìm thấy máy in đã chia sẻ từ Windows XP/Vista, bạn nhấn vào tùy chọn The Printer that I want isn’t listed hiện ra sau khoản thời gian quá trình tìm kiếm kết thúc.
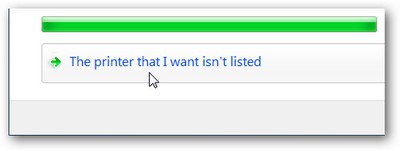
- Cửa sổ Add Printer hiện ra, chọn tùy chọn Select a shared printer by name, nhấn nút Browser để bắt đầu tìm kiếm bằng tay.

- trong ví dụ dưới đây, máy in được chia sẻ từ máy tính có tên XPMCE, kích đôi vào biểu tượng máy tính này. Lưu ý: máy tính cần phải tạo sẵn một tài khoản sử dụng có mật khẩu.
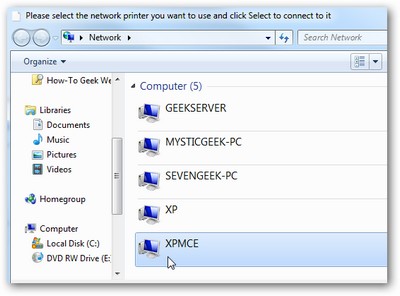
- Điền tên sử dụng và mật khẩu để truy nã cập máy tính.
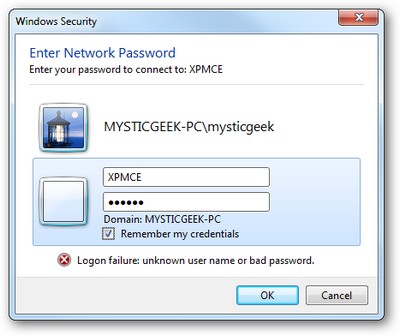
- Tại cửa sổ hiện ra sau đó, bạn sẽ thấy một máy in ở trạng thái được chia sẻ. Nhấn vào máy in này và chọn Select.
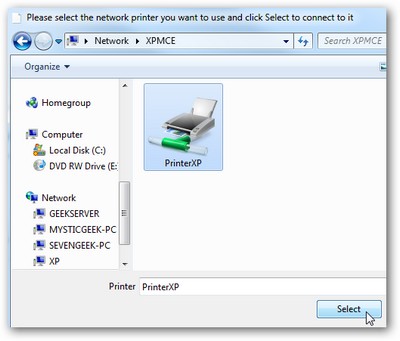
- tảo trở lại cửa sổ Add Printer, bạn sẽ thấy tên và đường dẫn của máy in hiển thị tại mục Select a shared printer by name. Nhấn Next để tiếp tục.
Xem thêm: Kỹ Thuật Trồng Cây Xoài Đài Loan, Kỹ Thuật Trồng Xoài Đài Loan “Siêu Sai Quả”

- Chờ trong giây lát để Windows kết nối với máy in. Sau thời điểm quá trình kết nối hoàn tất, nhấn Next ở hộp thoại hiện ra sau đó, và bạn có thể bắt đầu tiến hành in thử để kiểm tra xem máy in đã hoạt động hiệu quả hay chưa (như bước cuối đã hướng dẫn ở trên). Bây giờ, lúc bạn quay trở lại cửa sổ Devices và Printers của Windows 7, tại mục Printers and Faxes, bạn sẽ thấy một máy in mới được xuất hiện vào danh sách các máy in có thể sử dụng.